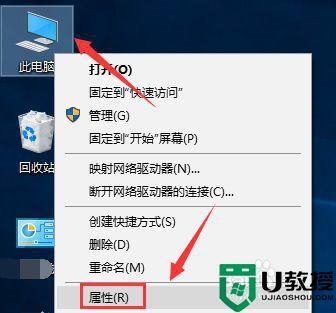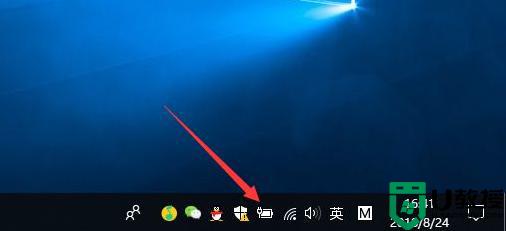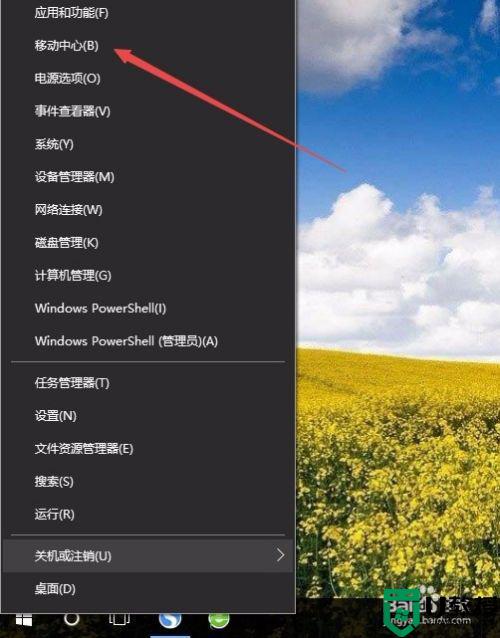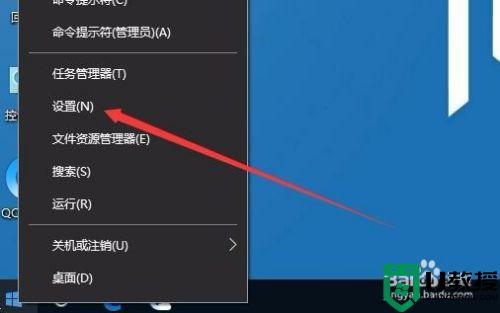win10电脑亮度快捷键怎么调节 win10电脑亮度调节在哪里
我们在日常使用原版win10电脑的时候,许多用户都会依据自身的观看效果对电脑屏幕的亮度进行适当的调整,以此来降低用户眼睛观看的损伤,可是有些用户至今都不知道win10电脑亮度快捷键怎么调节,对此win10电脑亮度调节在哪里呢?今天小编就给大家介绍win10电脑亮度快捷键调节操作方法。
推荐下载:win10专业版原版镜像
具体方法:
方法一:1、在Windows10系统桌面,右键点击桌面左下角的开始按钮,在弹出菜单中选择“移动中心”菜单项。
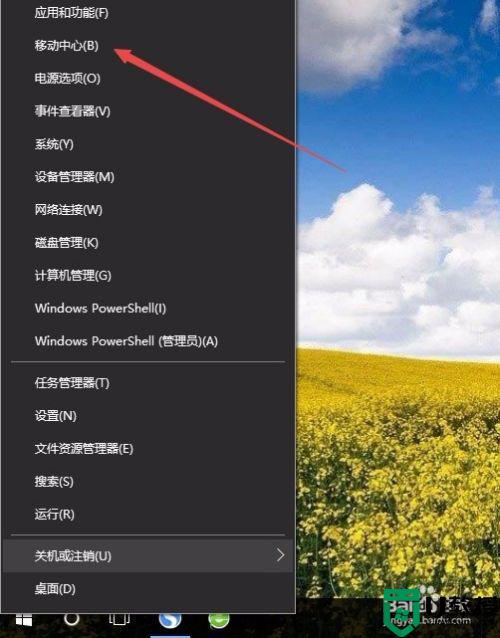
2、这时会打开Windows10的移动中心窗口,在这里可以调整显示器的亮度。
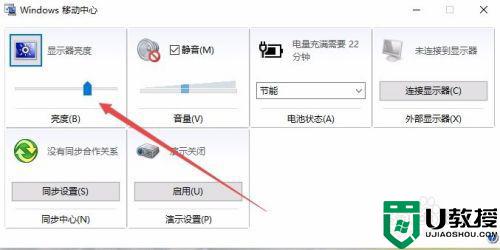
方法二:1、在Windows10系统桌面,右键点击桌左下角的开始按钮,在弹出菜单中选择“设置”菜单项。
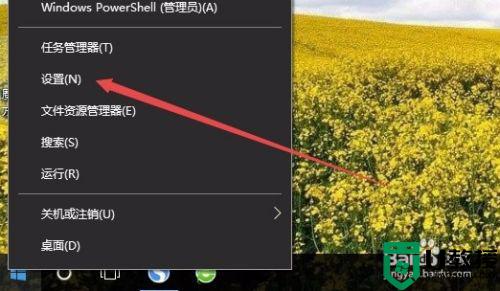
2、这时可以打开Windows10的设置窗口,在窗口中点击“系统”图标。
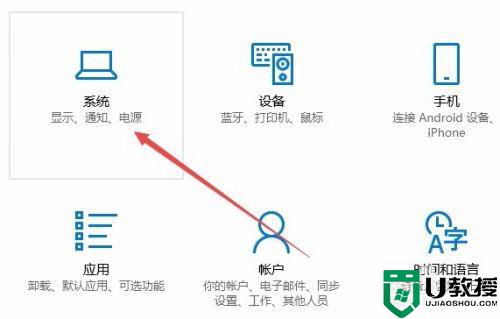
3、在打开的系统设置窗口中,左侧点击“显示”菜单项,右侧窗口中也可以通过拖动滑块来调整显示器的亮度。
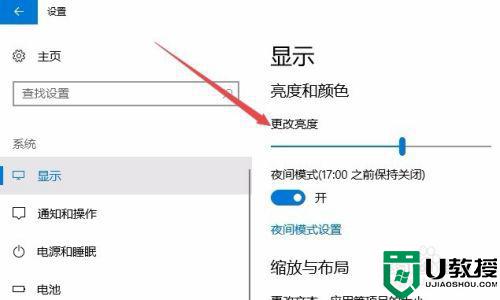
方法三:1、在Windows10桌面,依次点击“开始/Windows系统/控制面板”菜单项。
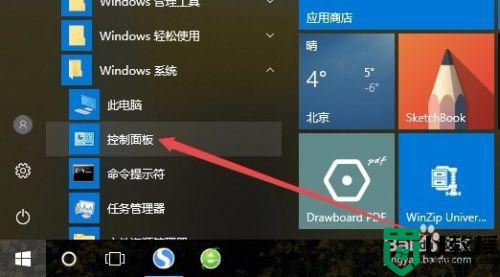
2、这时可以打开Windows10系统的控制面板窗口,在窗口中点击“电源选项”图标。
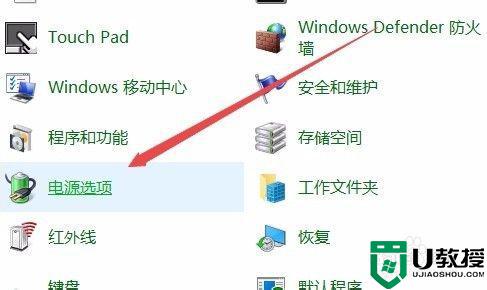
3、在打开的电源选项窗口中,在窗口的右下角也可以调整显示亮度。
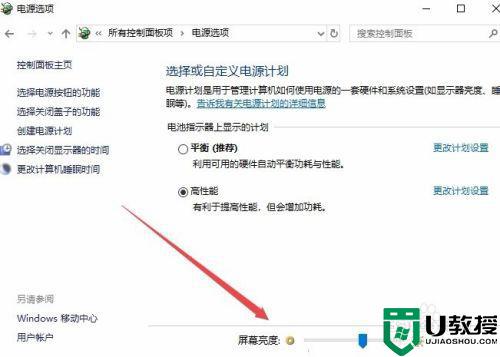
以上就是小编教大家的win10电脑亮度快捷键调节操作方法了,还有不清楚的用户就可以参考一下小编的步骤进行操作,希望能够对大家有所帮助。