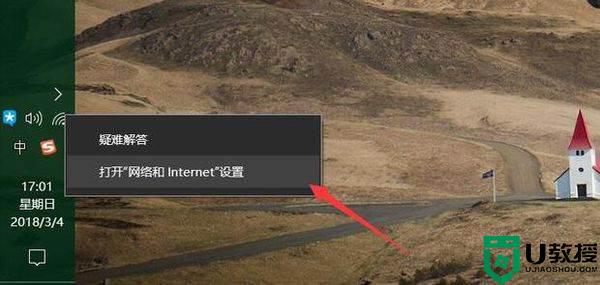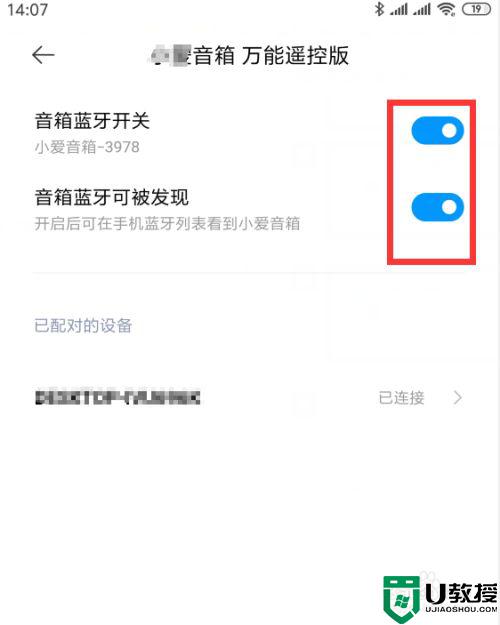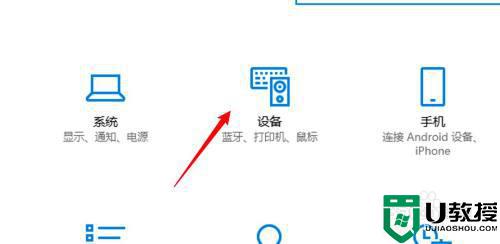笔记本怎么连蓝牙键盘 笔记本连接蓝牙键盘的教程
时间:2021-02-24作者:fang
蓝牙键盘没有线束缚,使用起来很是方便,所以受到了许多用户的欢迎。但对于有些刚接触笔记本电脑而言的网友来说来,可能不是很清楚笔记本怎么连蓝牙键盘,所以对于这一情况,今天本文为大家分享的就是笔记本连接蓝牙键盘的教程。
具体教程如下:
1、首先蓝牙键盘要有充足的电源,如果没有要加上USB充电器充电,同时开启蓝牙连接键。

2、然后返回笔记本,点击左下角开始,找到设置,进入Windows设置界面,在这里点击蓝牙、打印机、鼠标。
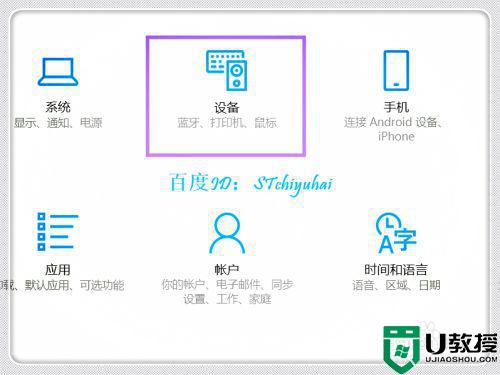
3、进入蓝牙和其他设备,开启蓝牙,然后点击+添加蓝牙或其他设备。
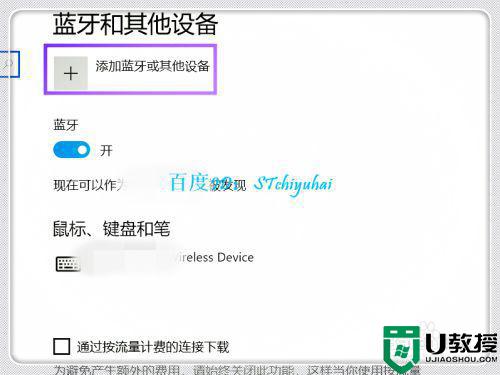
4、进入添加界面,选择蓝牙。

5、系统会识别,可以找到Bluetooth Keyboard界面,双击该选项。
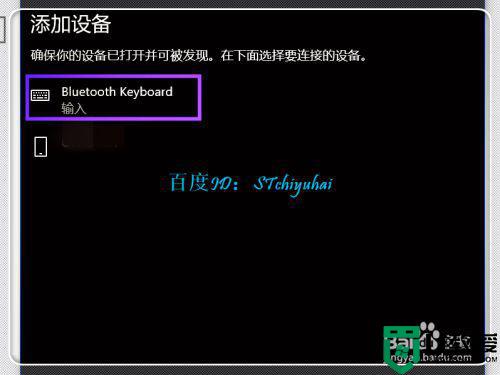
6、系统会给出一个PIN码,需要在蓝牙键盘上按PIN码输入,点击Enter。

7、验证完成后,蓝牙键盘连接,完成连接,可以使用蓝牙键盘,放到自己喜欢的位置输入。
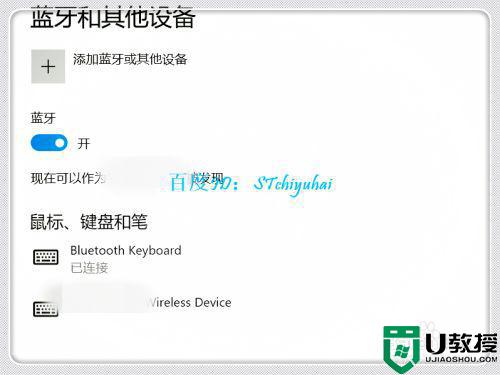
上面给大家分享的就是笔记本连接蓝牙键盘的教程啦,有需要的用户可以按照上面的步骤来操作哦。