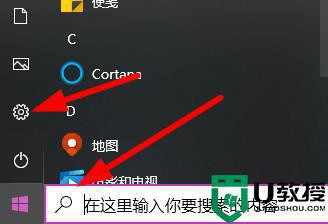电脑wifi接收器怎么用 台式电脑连接wifi接收器的方法
现在无论台式电脑还是笔记本电脑都内置有无线WIFI功能,笔记本电脑可以直接连接无线路由器实现无线上网,但是台式机电脑在连接WiFi上网之前得安装一个wifi接收器,这样才可以实现无线功能。那么台式电脑怎么连接wifi接收器?有需要的快来看看本文内容。
推荐下载:win7笔记本系统

1、将WIFI接收器连接到电脑的USB接口,等待系统识别接收器,识别完成后再插入随机自带的驱动光盘,运行“Autorun.exe”进入驱动安装过程。
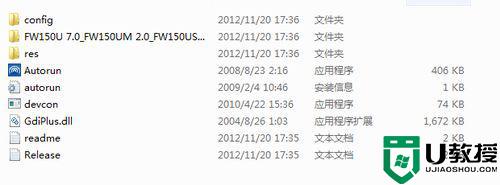
2、如果电脑安装了360安全卫士或QQ电脑管家之类的安全软件,运行Autorun.exe将会弹出一个安装提示,我们选择同意安装进入安装界面。
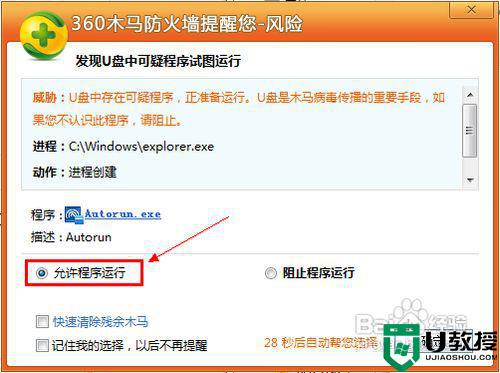
3、通过防火墙后即可进入安装过程,在第一个界面点击“自动安装”,软件会自动搜索并识别所安装的驱动版本,并进入驱动安装。
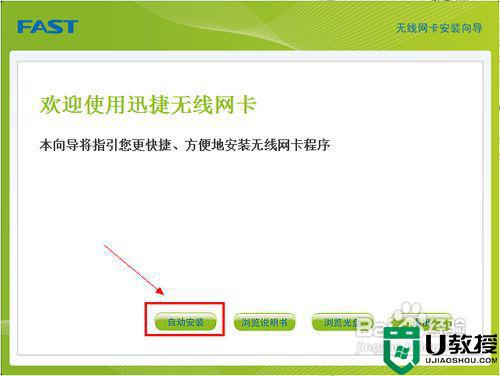
4、进入驱动安装过程后,我们只需要等待整个安装过程结束即可。中途若出现“同意”或警告框等提示时一律使用“同意”通过即可完成安装。
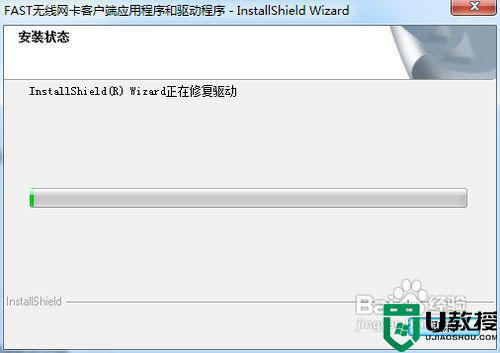
5、驱动安装完成后,会弹出安装成功的提示,我们点击“完成”即可完成驱动安装。有的接收器在驱动安装完成后还需要重启电脑才可以使用,我们只需要按照提示进行操作即可。
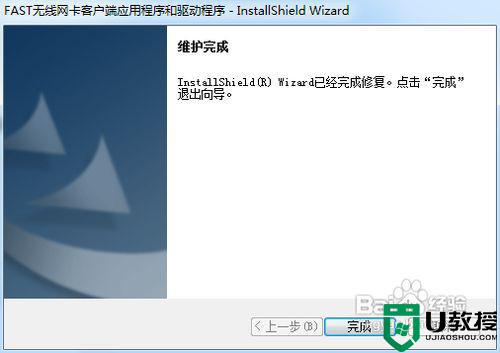
6、使用无线上网1无线接收器驱动程序安装完成后,我们就可以在电脑右下角的托盘区看到一个无线WIFI图标,点击它即可和笔记本电脑一样搜索无线网络,然后找到自己的无线网输入密码即可连接到网络。

7、另一个检查无线接收器安装成功的方法是,对着桌面的“计算机”图标点击右键,选择“管理”→“设备管理器”,展开“网络适配器”,查看是否有无线网络设备,如果有则说明安装成功,如果没有则说明安装失败,请重新安装设备的驱动程序。
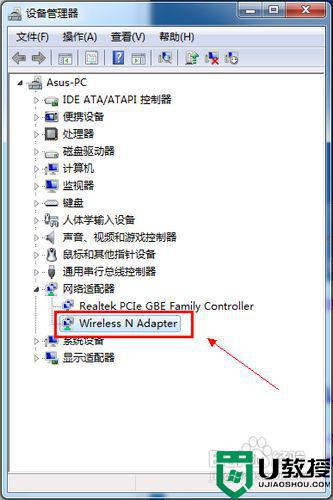
8、使用无线接收器客户端程序1有些品牌的无线接收器驱动光盘内还包含了无线网卡客户端应用程序,安装之后可以实现更加高级的功能,我们可以进入驱动光盘进行安装,一般在驱动安装的欢迎界面就会提示是否要安装客户端程序。
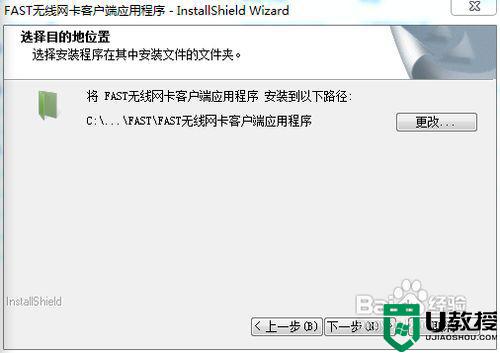
9、连网:安装完客户端程序后,会在系统右下角托盘区显示一个全新的WIFI图标,我们点击它即可运行无线网卡客户端程序

10、主界面:客户端主界面有五个功能选项卡,分别是:状态、WPS、网络、配置文件和高级。状态选项卡下会显示当前网络的基本信息,如信号强度等;WPS则是配合带有WPS安全功能的无线路由器使用的一种连接方式;网络就和系统自带的WIFI管理一样,搜索当前范围内所有可用的无线网络,并连接;配置文件则是自己添加无线网配置;高级中包含了一些高级设置选项,如SoftAP等
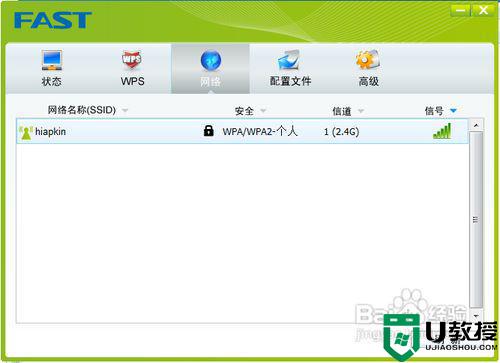
11、使用SoftAP功能:SoftAP就是将当前无线网卡设置为一个虚拟的无线路由器,我们开启后就可以将当前网络通过该SoftAP无线共享出去,其他带有WIFI功能的设备就可以连接到这个SoftAP上。方法也非常简单,直接在高级选项卡中开启SoftAP即可自动设置好相关参数并开启,开启成功后功能选项卡会自动显示一个“模拟AP”,并显示当前SoftAP的相关信息,我们可以对相关参数进行设置。
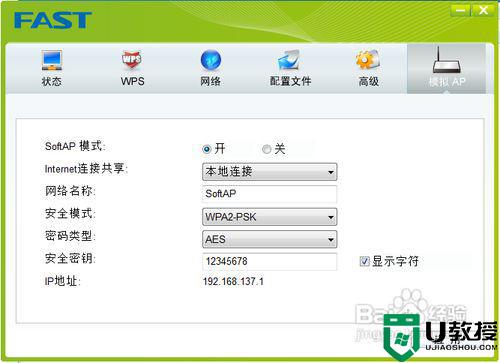
12、现在我们使用其他带有WIFI功能的设备,即可搜索到刚才开启的SoftAP,点击即可连接到SoftAP网络并通过无线网卡共享上网。
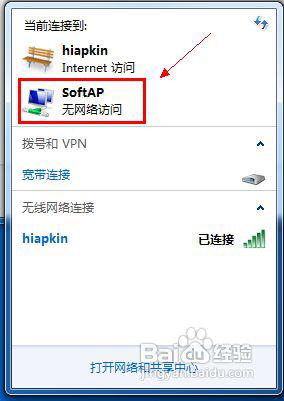
以上详解台式电脑连接wifi接收器的详细步骤,虽然步骤有点多,但一步一步耐心操作,很快就可以成功让台式电脑连接WiFi上网了。