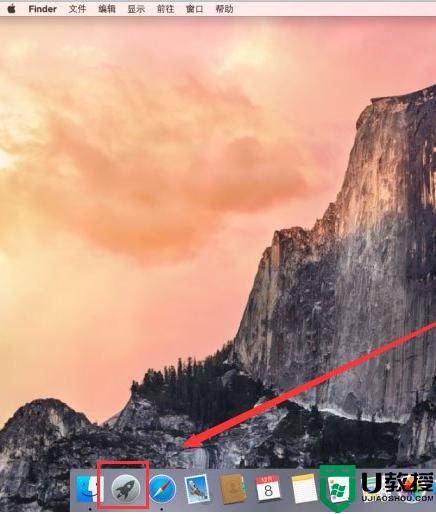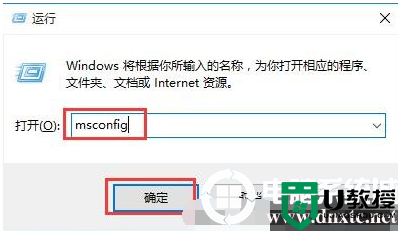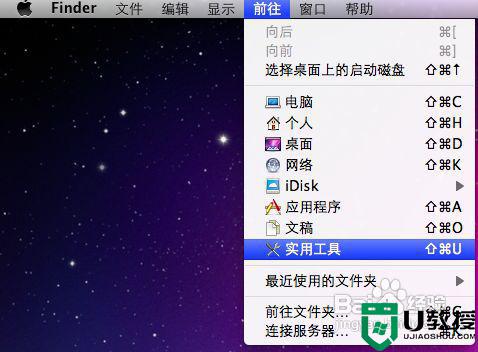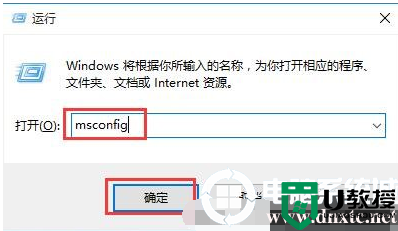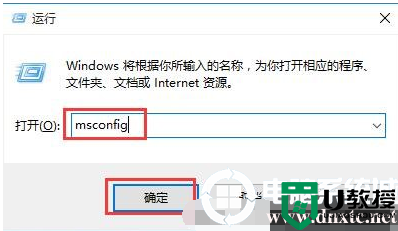苹果笔记本双系统怎么删除一个 mac双系统改回单系统的方法
使用过Mac电脑的人都知道,Mac是支持双系统的,所以有些用户在刚开始使用苹果笔记本时会安装双系统。可是有的网友在使用一段时间后想要删除其中一个,对此苹果笔记本双系统怎么删除一个呢?别急,今天小编就来为大家分享关于mac双系统改回单系统的方法。
具体方法如下:
1、按电源键开机,在进入电脑时选择Mac OS系统进入,按F4或点击DOCK栏上的laughpad图标进入菜单。
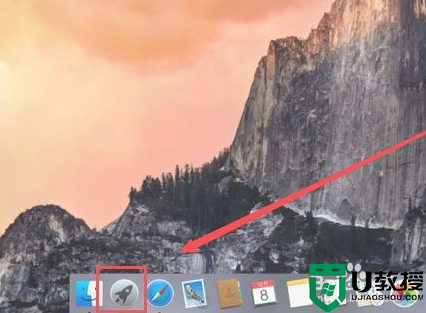
2、进入菜单后找到“其他”点击进入,然后在工具中找到Boot Camp助理点击进入。
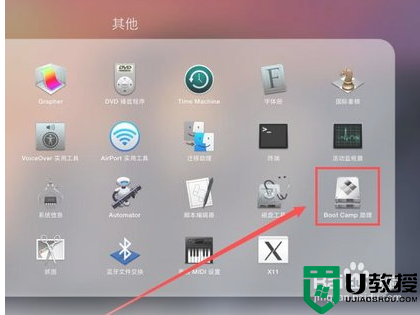
3、进入Boot Camp助理后点击“继续”进入,选中“移除 Windows 7 或更高版本”选项,点击“继续”按钮。
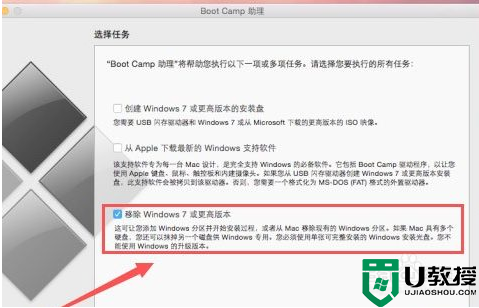
4、接下来会看到把 Windows 分区删除以后得到的硬盘空间总大小,点击“恢复”按钮继续,开始删除Windows系统。
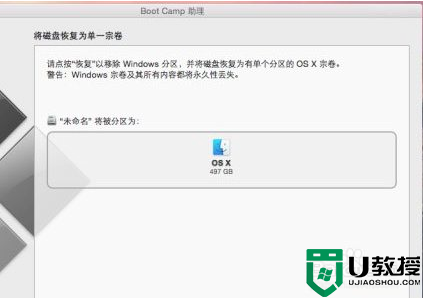
5、紧接着请输入当前用户的登录密码,然后点击好。
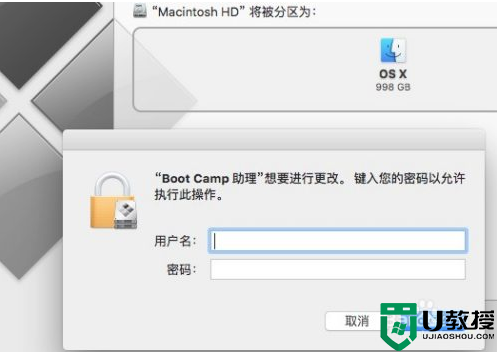
6、如果系统没有问题的话,操作到这里就会在 Mac 上完成卸载 Windows,如果此时系统弹出提示你“您的三磁盘不能恢复为单一的分区”时,还需继续操作。
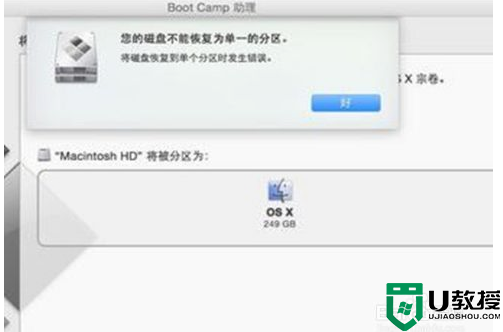
7、这时可以使用系统自带的“磁盘工具”来删除 Windows 分区。还是在“系统偏好设置-其它”里打开“磁盘工具”应用。
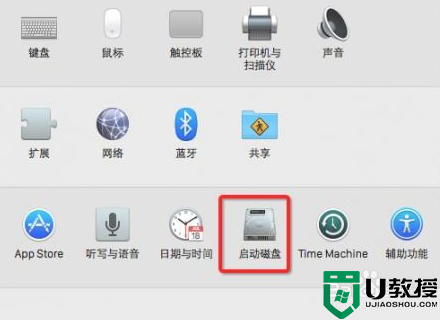
8、在磁盘工具窗口的左侧选择位于最顶部的系统硬盘,点击右窗格中的“分区”栏目,随后会看到分区下有的 BootCamp 分区,选中它并点击下方的减号按钮。
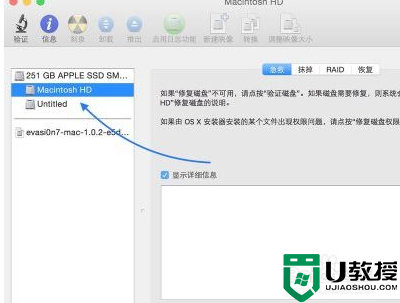
9、随后系统提示移除 BootCamp 分区后会删除所有数据,点击“移除”按钮。当删除以后,可以在 Macintosh HD 分区右下角看到一个三角图标,可以用它来合并之前删除的 Windows 分区。用鼠标拉动三角图标,即可合并。
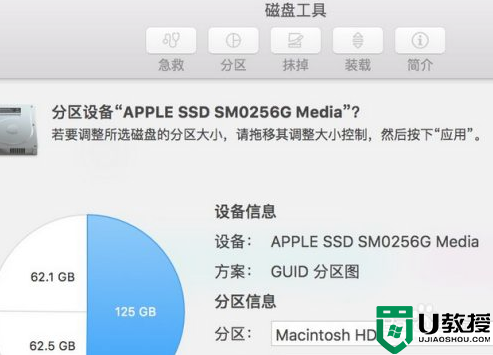
以上就是关于mac双系统改回单系统的方法,有需要的小伙伴可以按照上面的步骤来操作哦。