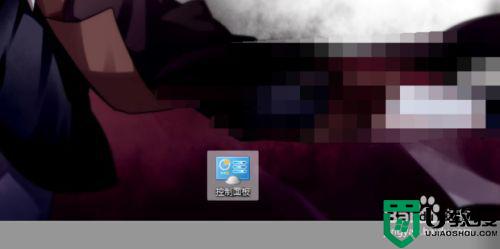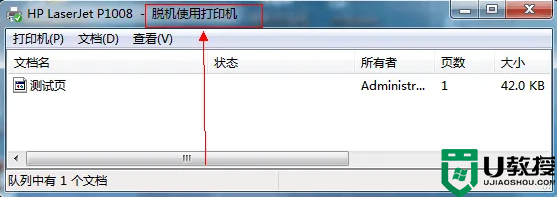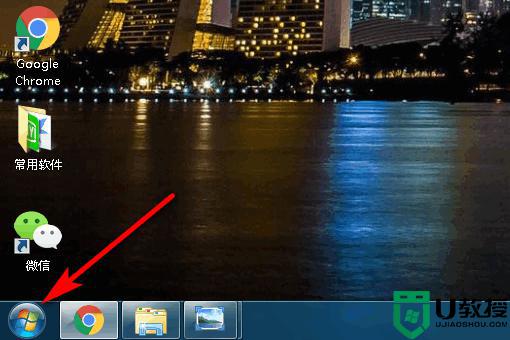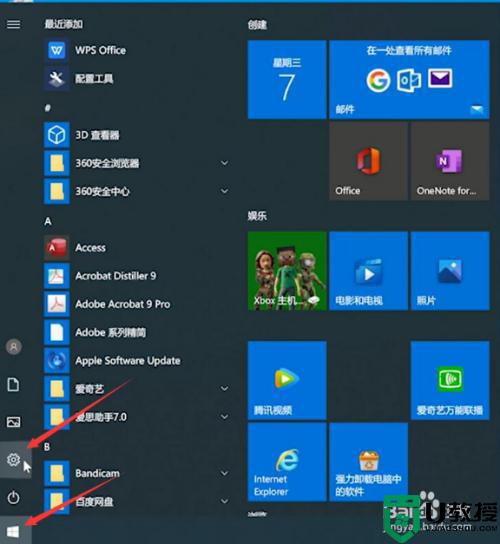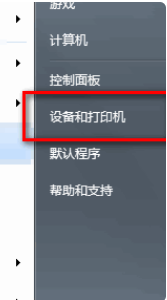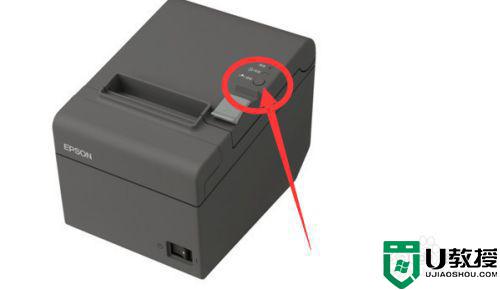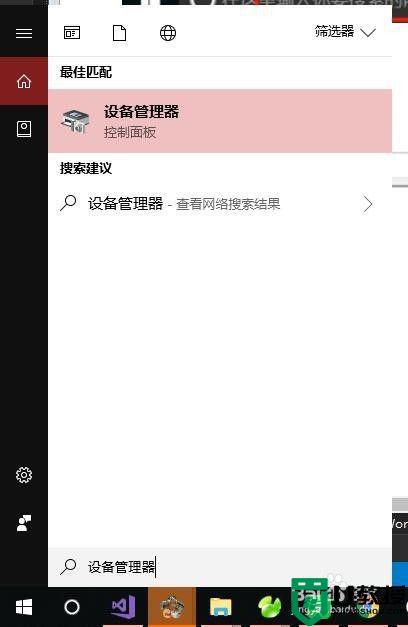网络打印机老是脱机怎么回事 打印机总显示脱机的解决教程
时间:2021-03-16作者:fang
打印机是我们在办公时常用的输出设备,所以如果该设备出现了某些问题就会很影响我们的使用,例如网络打印机老是脱机的情况。那出现这一问题之后有什么好的方法可以修复呢?有些网友不是很了解,那么对此今天小编就来教大家关于打印机总显示脱机的解决教程。
解决教程如下:
1、首先在Windows10系统桌面,我们右键点击屏幕左下角的开始按钮,在弹出的菜单中选择“设置”的菜单项。
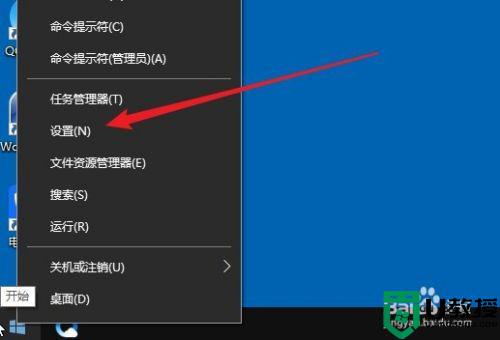
2、接着在打开的Windows设置窗口中,我们点击“设备”的图标。
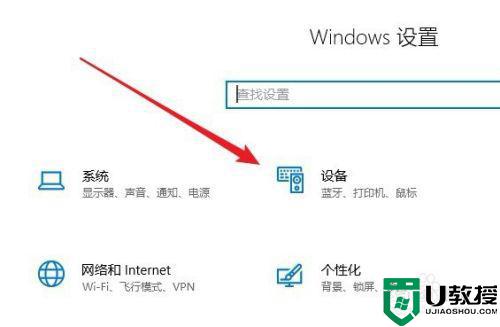
3、然后在打开的设备窗口中,点击左侧边栏的“打印机和扫描仪”的菜单项。
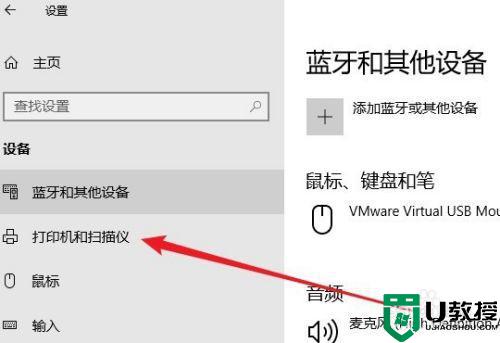
4、在右侧打开的打印机设置窗口中,我们点击打印机下面的“管理”按钮。
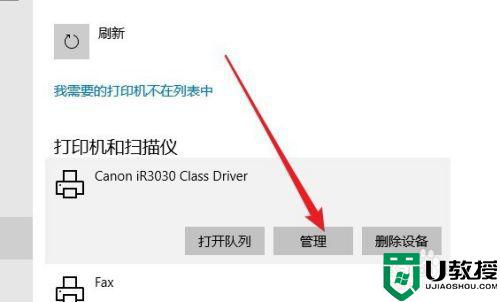
5、这时就会弹出打印机的设置页面,在页面中我们选择“打印机属性”的快捷链接。
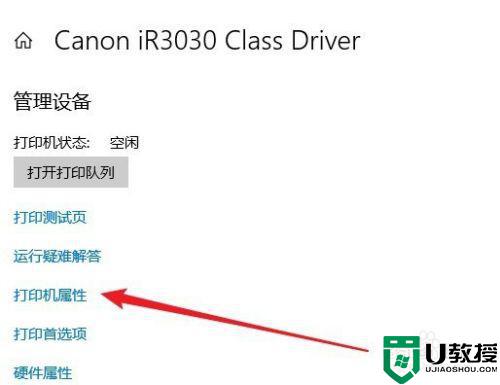
6、然后在打开的打印机属性窗口中,我们点击“高级”的选项卡。
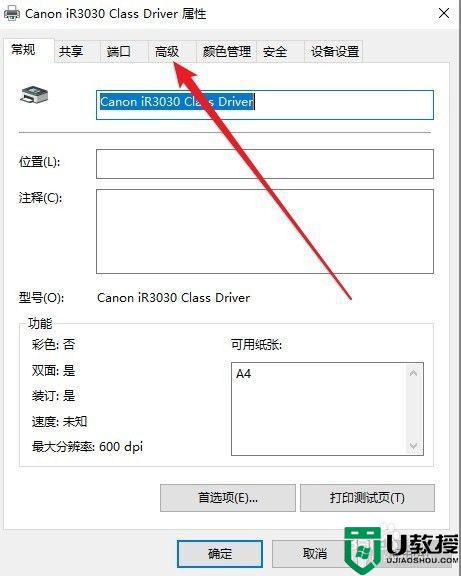
7、接着在打开的高级窗口中,我们点击“新驱动程序”的按钮,为我们的Windows10系统重新安装驱动程序就可以了。
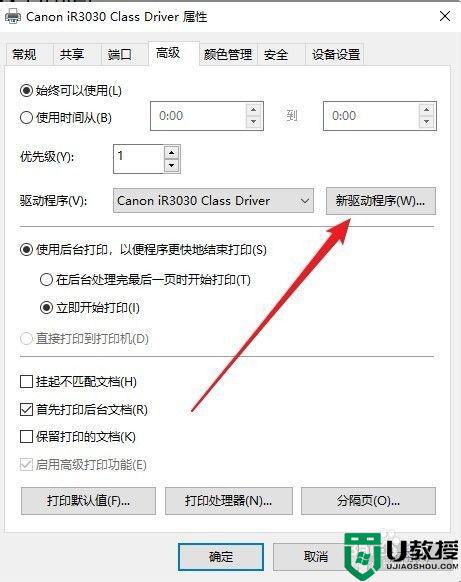
关于打印机总显示脱机的解决教程就为大家分享到这里啦,有遇到相同情况的可以参考上面的方法来处理哦。