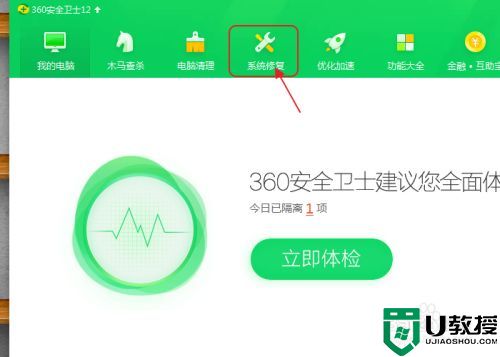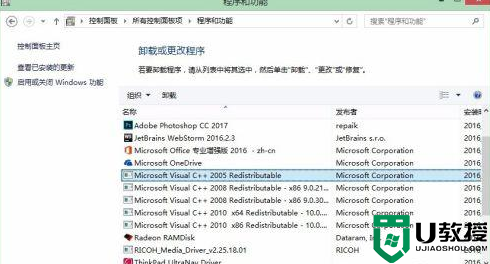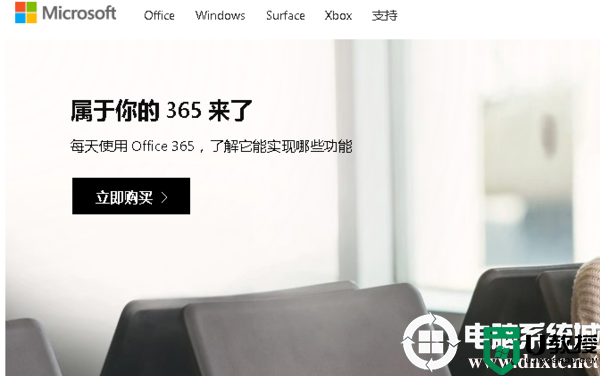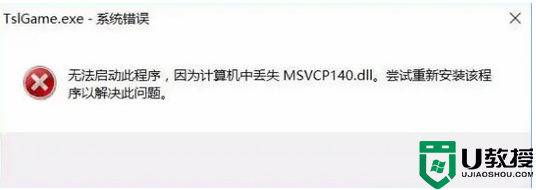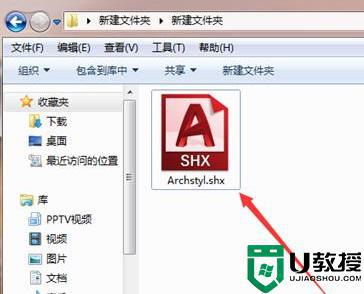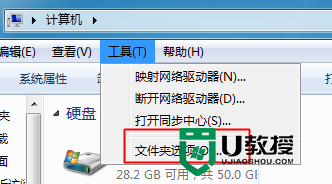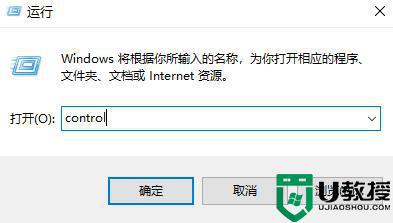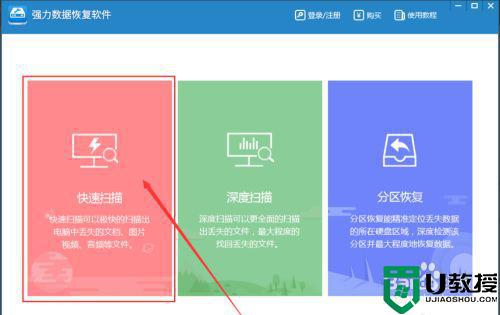ps丢失d3dcompiler_47.dll文件怎么找回 ps显示缺少d3dcompiler_47.dll解决方法
我们在电脑中想要对一些图片进行修改时,往往就需要使用到ps工具,这也是用户比较常见的一个修图软件,不过有用户在运行ps软件时就会有显示缺少d3dcompiler_47.dll文件的情况,那么ps丢失d3dcompiler_47.dll文件怎么找回呢?这里小编就来告诉大家ps显示缺少d3dcompiler_47.dll解决方法。
具体方法:
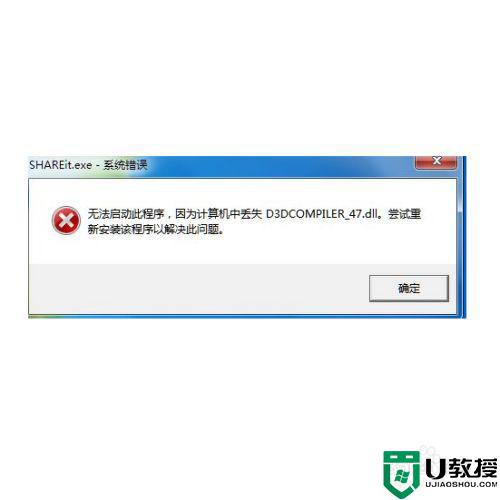
1、首先我们打开微软的官网。
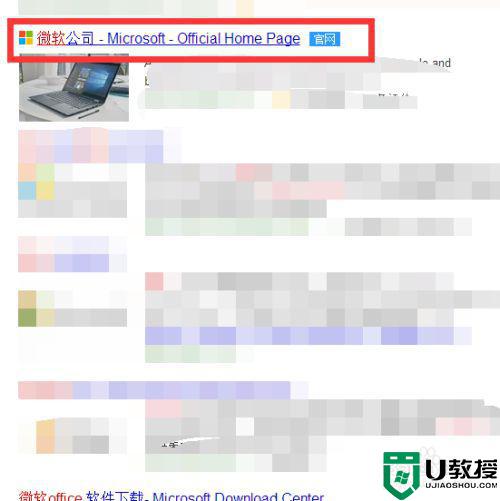
2、在搜索栏中输入【kb4019990】然后点搜索。
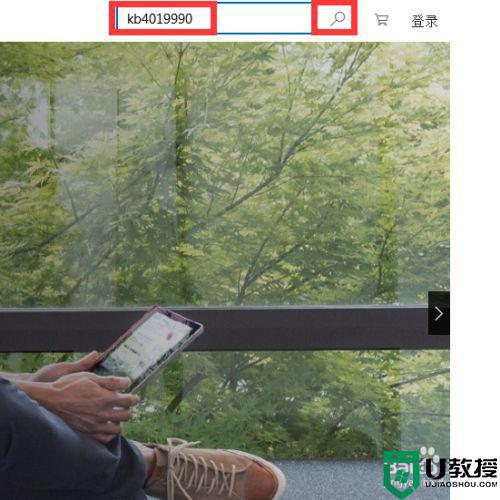
3、然后找到【基于x64系统的win7更新系统】。这个就是缺失的那个文件了。X64就是64位,一般电脑现在都是64位的。当然如果你的电脑是32位的可以向后找一下找到基于X32系统的win7更新系统进行下载。
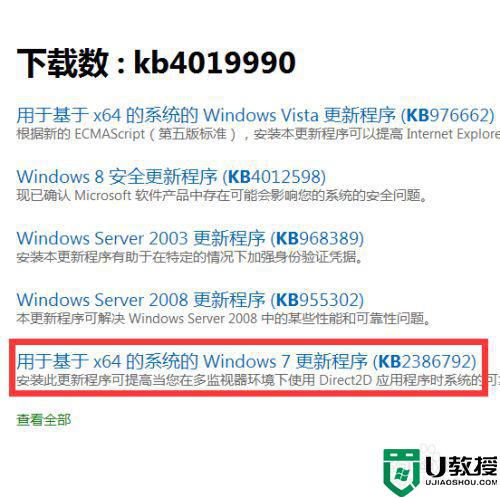
4、然后选择好语言为简体中文,点击下载。
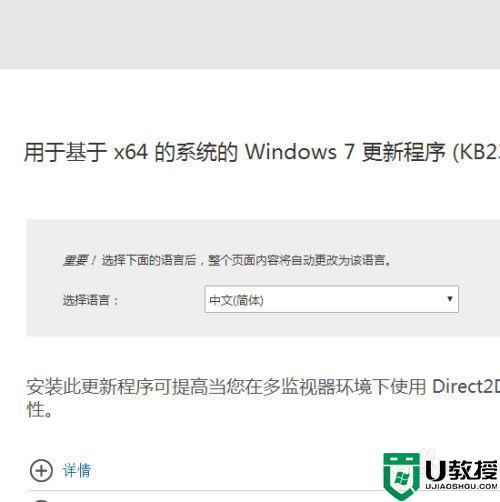
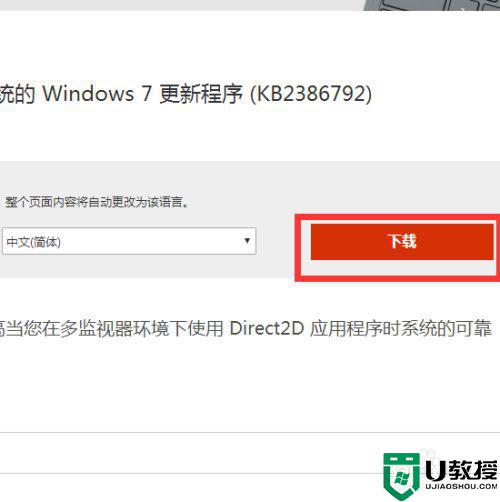
5、下载好后的文件是这样的,我们双击打开。然后会进入安装的界面。成功安装后问题即可解决。(这里因为我截图前已经安装,所以提示电脑已安装。)

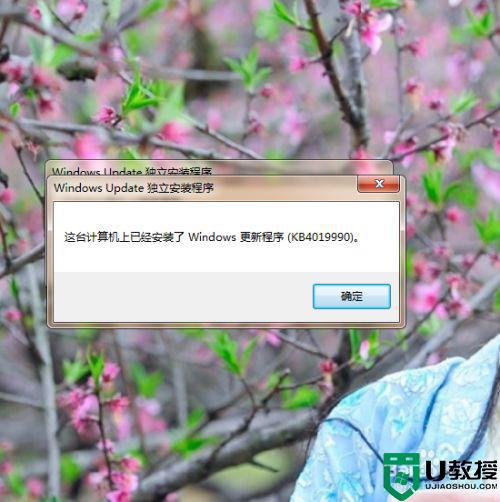
6、如果安装完问题仍未解决可以尝试查看更多找到适合自己电脑版本的更新程序进行下载。部分电脑可能需要重启才能启用。建议安装完后重启电脑。
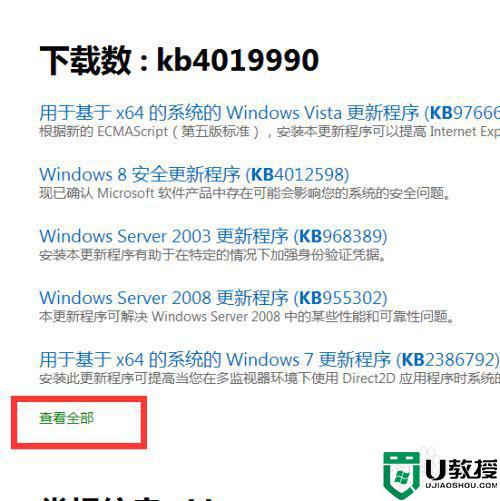
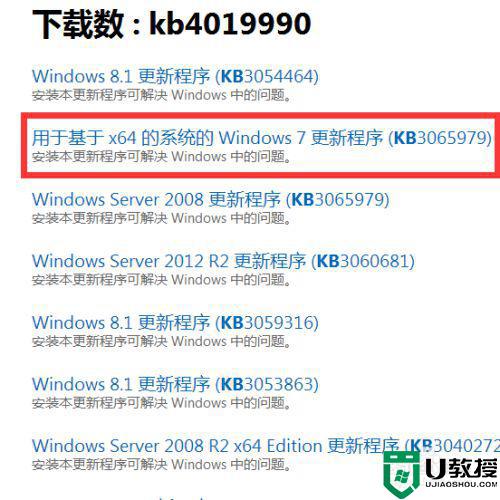
上述就是小编教大家的ps显示缺少d3dcompiler_47.dll解决方法了,如果有遇到这种情况,那么你就可以根据小编的操作来进行解决,非常的简单快速,一步到位。