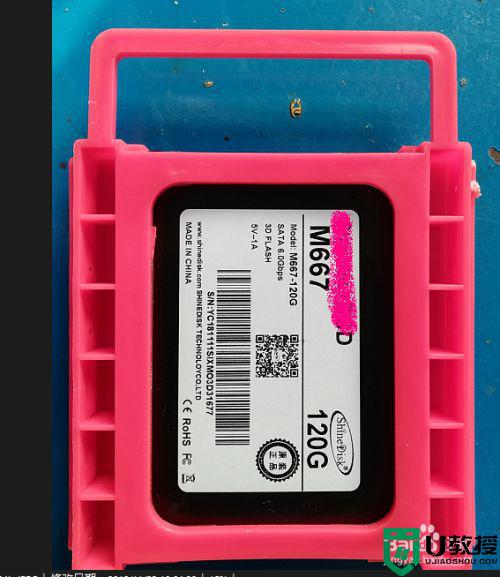台式机硬盘怎么安装图解 台式加装硬盘全部教程
对于一些使用时间较长的台式机电脑,往往会出现内存不足的情况,这也是由于当初入手时没有考虑到需要较大内存的问题,因此用户也可以通过自行组装硬盘来扩大内存的需求,对此台式机硬盘怎么安装图解呢?今天小编在这里就来给大家分享一篇台式加装硬盘全部教程。
具体方法:
1、先把要安装的3.5寸ssd准备好,然后拆主机,把ssd放入到机箱上硬盘托架上,如图二的。通常是在机械硬盘旁边。


2、然后用给ssd两边上好螺钉,然后呢从电源上解开绑带。


3、扯出来扁的电源线黑色的,准备一根sata线。


4、一头插入到ssd数据口,一头插入到主板上sata口,同时也把电源线插入。(电源线以及sata都是防呆的,不会插错,就如你不会插错插座口一样。)



5、安装好了如图一的,那么ssd就装好了上好机箱盖子即可。
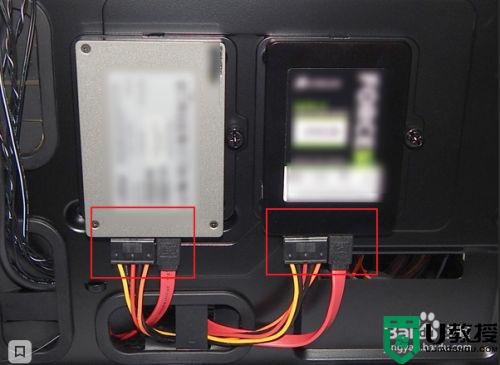

6、此时到了软件部分,那么进入到pe,方法如下,进入后,点击图一的分区功能,点击空闲,点击快速分区。

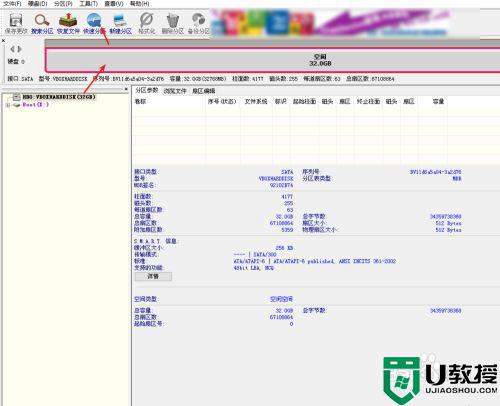
7、点击确定,那么此时会把ssd分区为三个盘符了的。
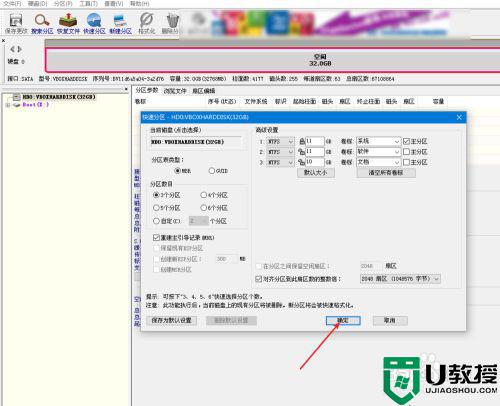
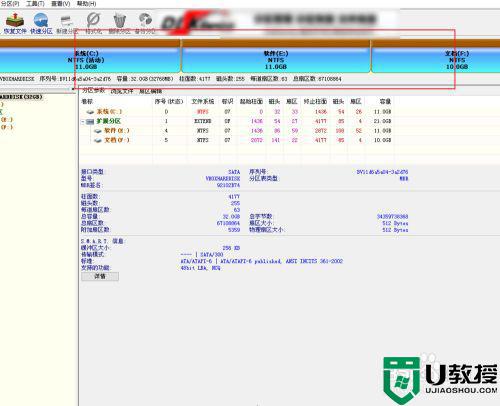
8、如果你的ssd是128g的,不到250g,那么选择图一的对齐方式,如果是256g的则选择图二的对齐方式,就是所谓的4k对齐。
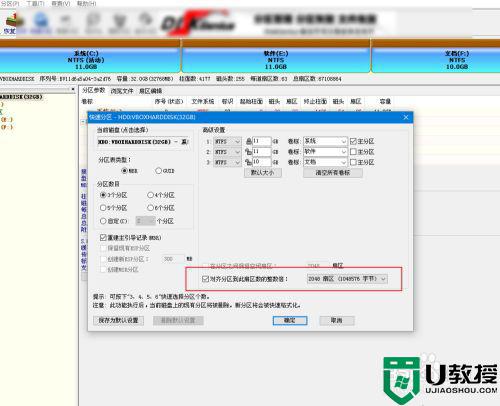
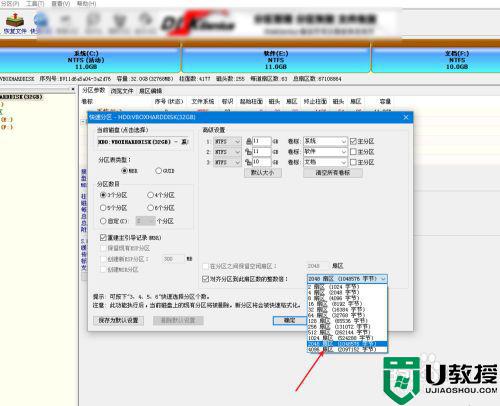
9、最后点击pe上ghost,点击恢复所选分区,完成后,系统也安装好了。当然了4k对齐之后,建议安装原版系统,这里的是ghost。

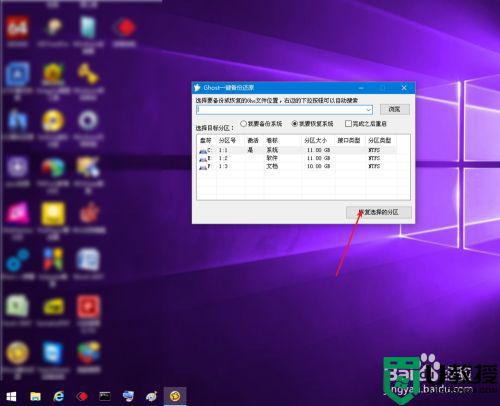
上述就是关于台式加装硬盘全部教程了,还有不懂得用户就可以根据小编的方法来操作吧,希望能够帮助到大家。