电脑误删c盘黑屏怎么重装系统 c盘删了电脑开机黑屏解决方法
时间:2021-03-24作者:haoxt
使用电脑过程中经常会出现一些误删操作,有些用户直接把c盘删了,这样电脑开机就会黑屏,无法正常启动,遇到这种问题,一般需要重装系统来解决。那么电脑误删c盘黑屏怎么重装系统呢?下面小编就和大家介绍C盘删了电脑开机黑屏重装系统方法。
2、制作U盘pe启动盘:U盘启动盘制作教程
3、操作系统下载:深度技术ghost win10 64位精简破解版v2021.03
4、把系统镜像文件复制粘贴到U盘的GHO目录


2、调出启动菜单选择对话框,选择识别到的U盘选项,一般是含有usb或者含有U盘名称的项,比如选择USB HDD,按Enter键。
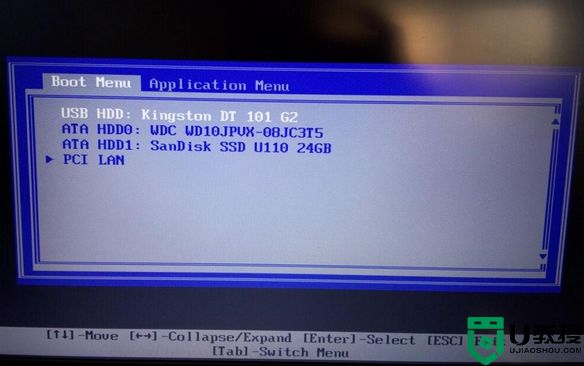
3、启动进入到U教授主菜单,选择【02】运行winpe系统,按Enter键。

4、进入到pe系统之后,双击【diskgenius分区工具】,如果你是删除了C盘的某个核心文件,那么可以先尝试恢复文件,选择你的系统盘,点击恢复文件。按提示操作,恢复丢失的文件。
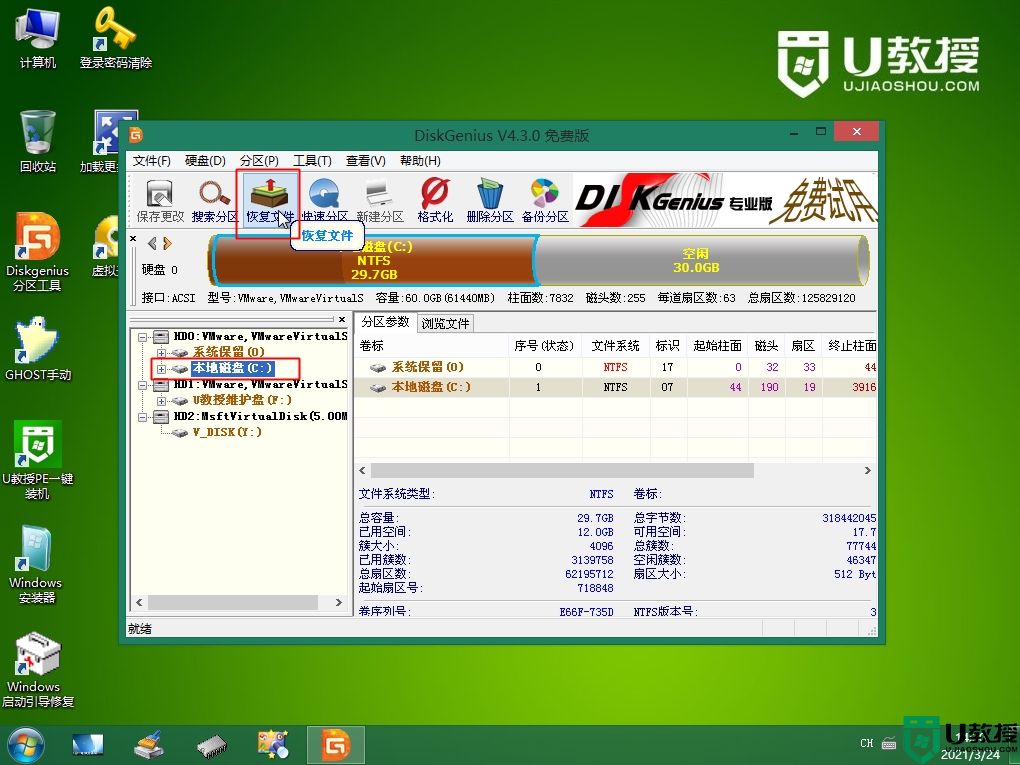
5、如果已经删除了整个C盘,那么硬盘分区就会显示空闲,右键点击,选择建立新分区。
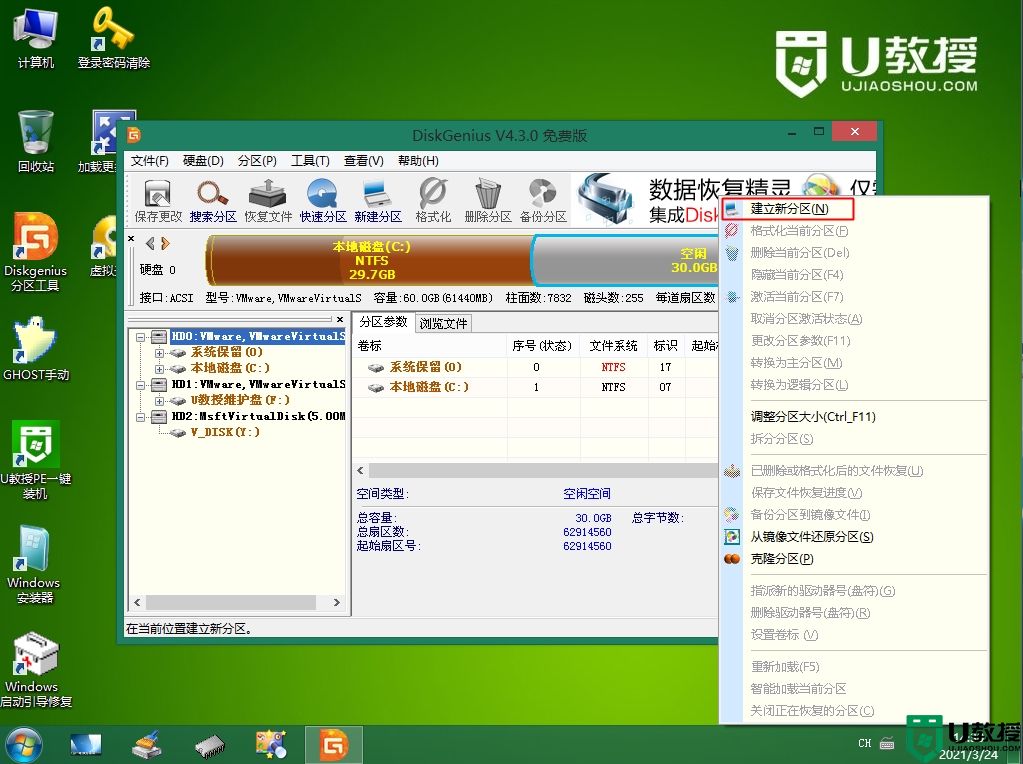
6、勾选对齐到下列扇区数的整数倍,确定。
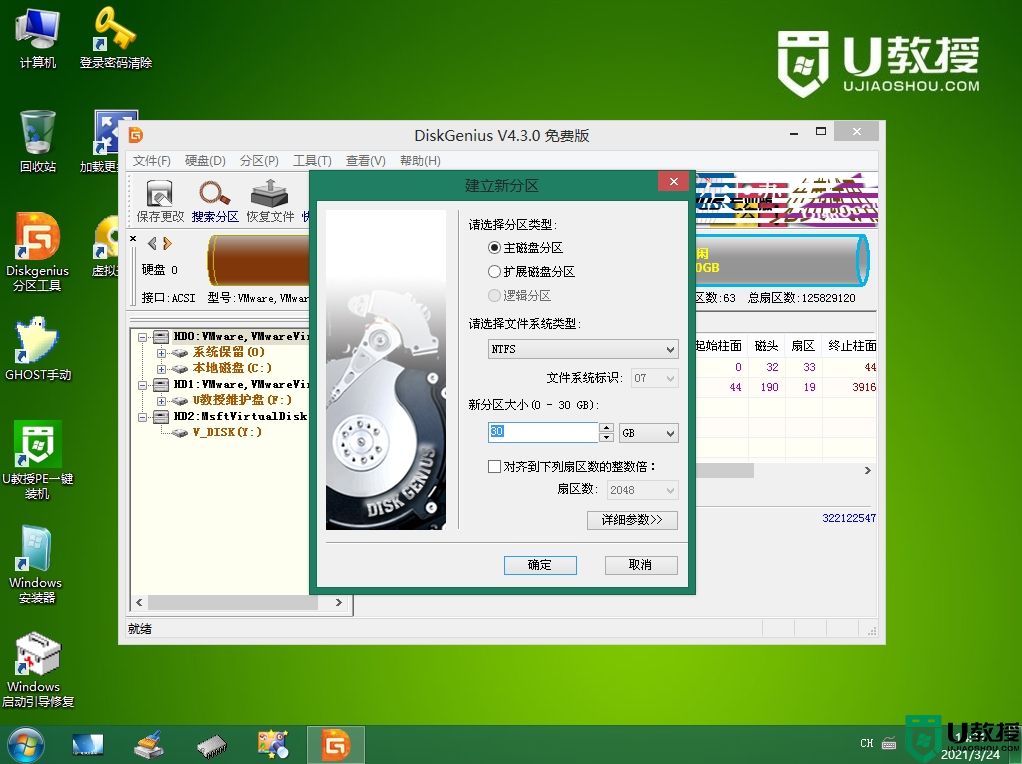
7、点击左上角的【保存更改】,弹出提示框,点击是。
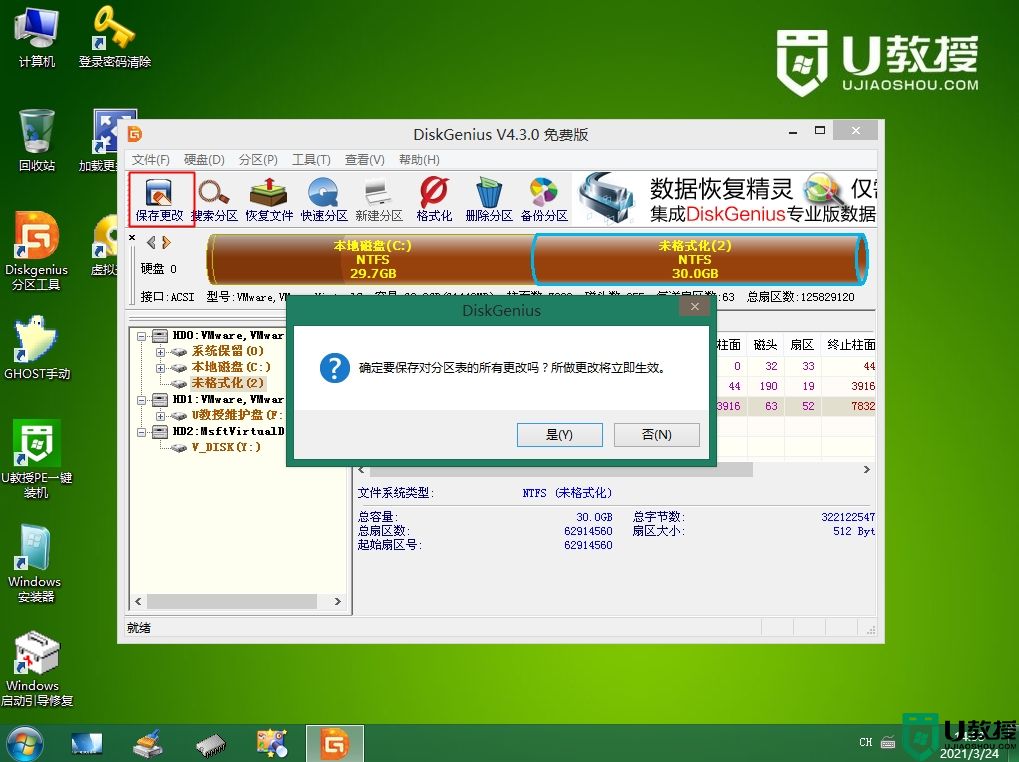
8、询问是否格式化,点击是。
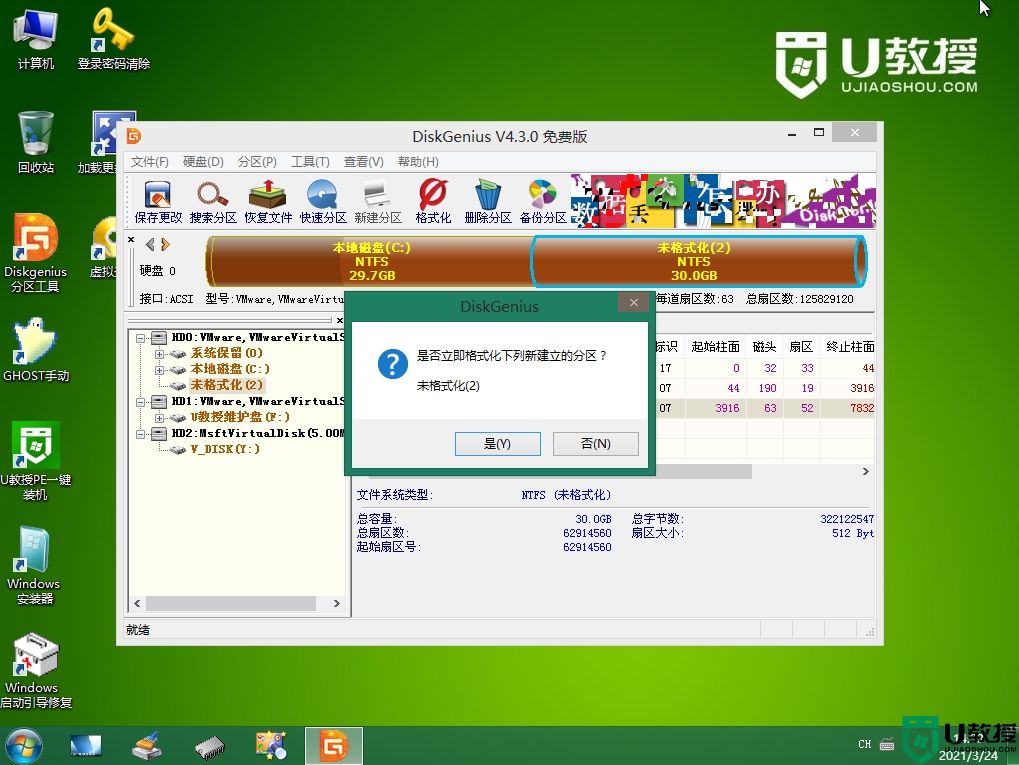
9、磁盘格式化完成。
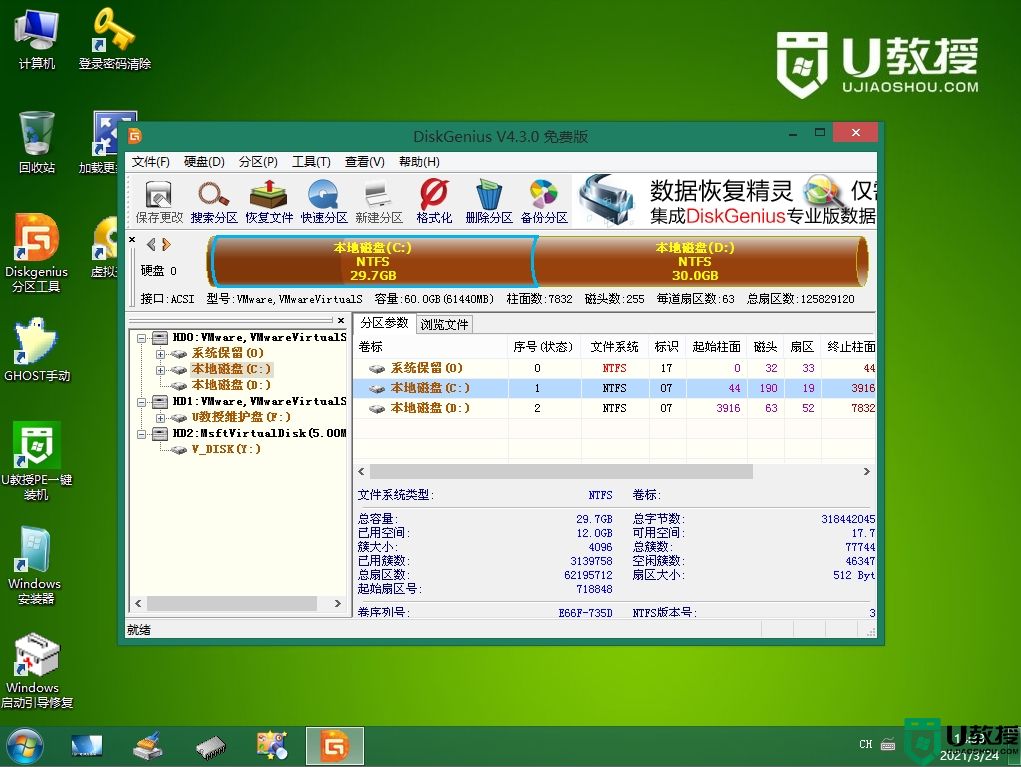
10、接着双击打开U教授PE一键装机,映像路径自动提取到U盘的gho文件,选择安装位置,一般是C盘,确定。

11、弹出提示框,提醒用户后面操作会使C盘数据丢失,点击是。

12、转到这个界面,执行系统安装部署到系统盘的过程。

13、ghost完成之后,点击立即重启,重启过程中要拔出U盘。

14、重启进入到这个界面,执行系统安装过程,包括系统组件安装、驱动安装、系统设置以及系统激活等操作。

15、最后启动进入全新的系统桌面,操作系统安装完成。

以上就是电脑误删c盘黑屏怎么重装系统的方法,如果你不小心删除了C盘,就需要使用U盘来重装系统了。
准备工作
1、可用电脑一台,8G容量U盘一个2、制作U盘pe启动盘:U盘启动盘制作教程
3、操作系统下载:深度技术ghost win10 64位精简破解版v2021.03
4、把系统镜像文件复制粘贴到U盘的GHO目录

电脑误删C盘黑屏重装系统步骤如下
1、在黑屏的电脑上插入U盘启动盘,开机启动过程中,不停按启动热键,大多数电脑是F12或F11或Esc,少数是F7或F9或F10。启动热键如图所示。
2、调出启动菜单选择对话框,选择识别到的U盘选项,一般是含有usb或者含有U盘名称的项,比如选择USB HDD,按Enter键。
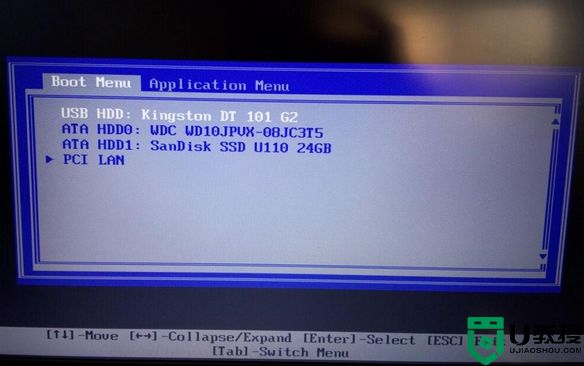
3、启动进入到U教授主菜单,选择【02】运行winpe系统,按Enter键。

4、进入到pe系统之后,双击【diskgenius分区工具】,如果你是删除了C盘的某个核心文件,那么可以先尝试恢复文件,选择你的系统盘,点击恢复文件。按提示操作,恢复丢失的文件。
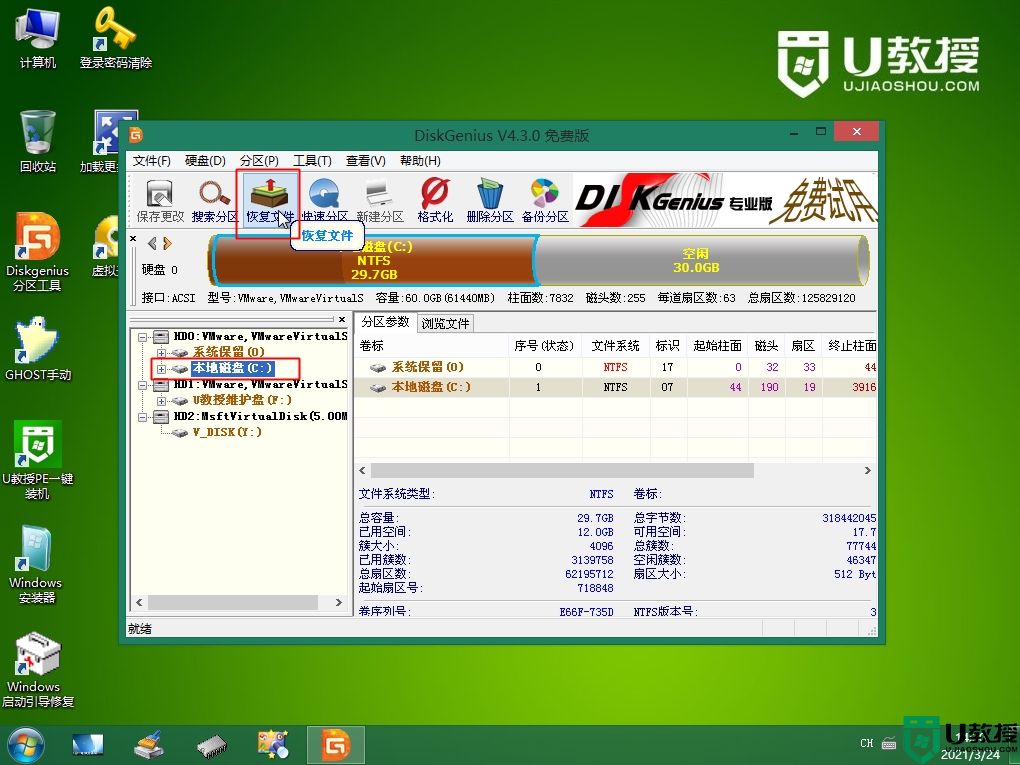
5、如果已经删除了整个C盘,那么硬盘分区就会显示空闲,右键点击,选择建立新分区。
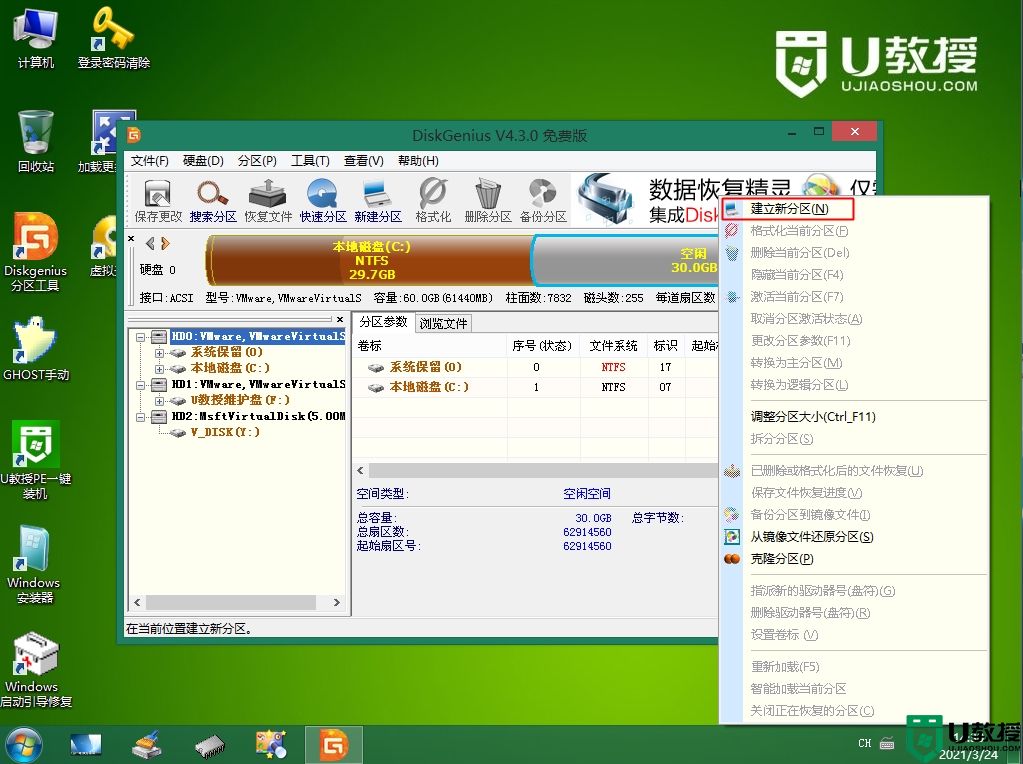
6、勾选对齐到下列扇区数的整数倍,确定。
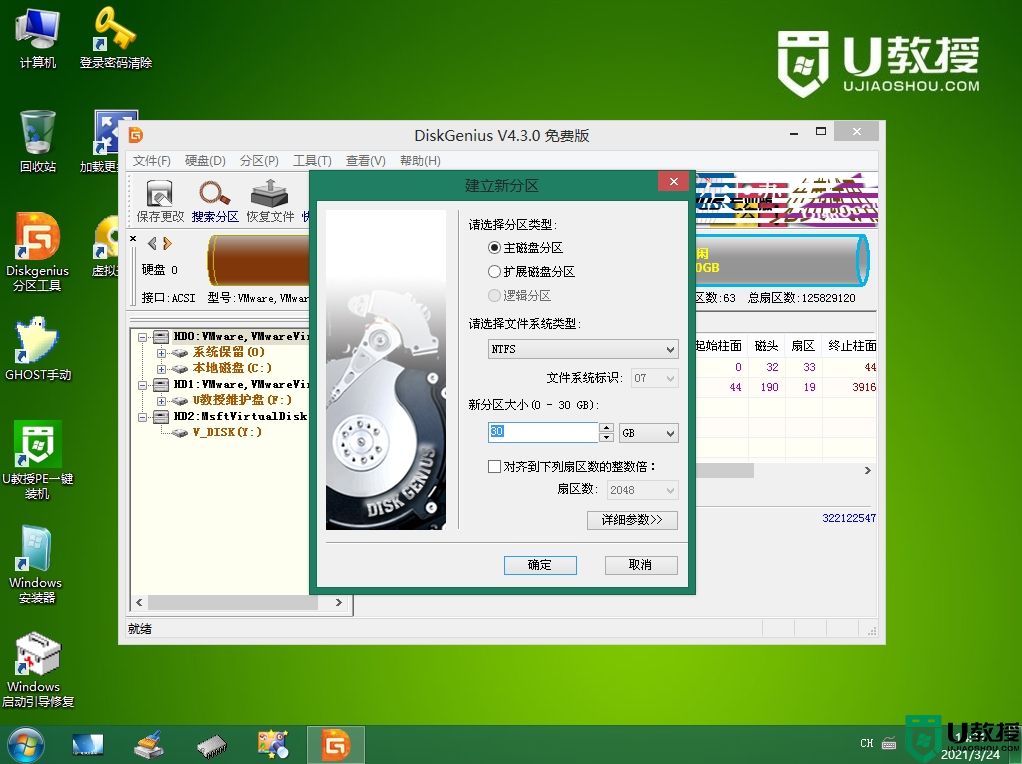
7、点击左上角的【保存更改】,弹出提示框,点击是。
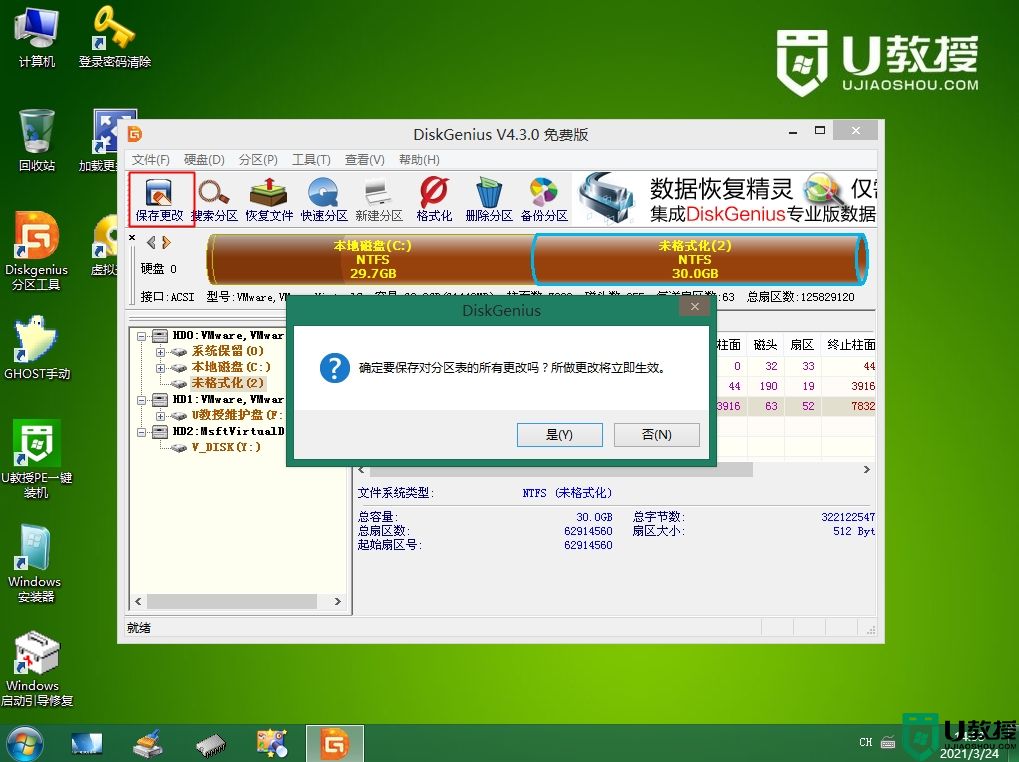
8、询问是否格式化,点击是。
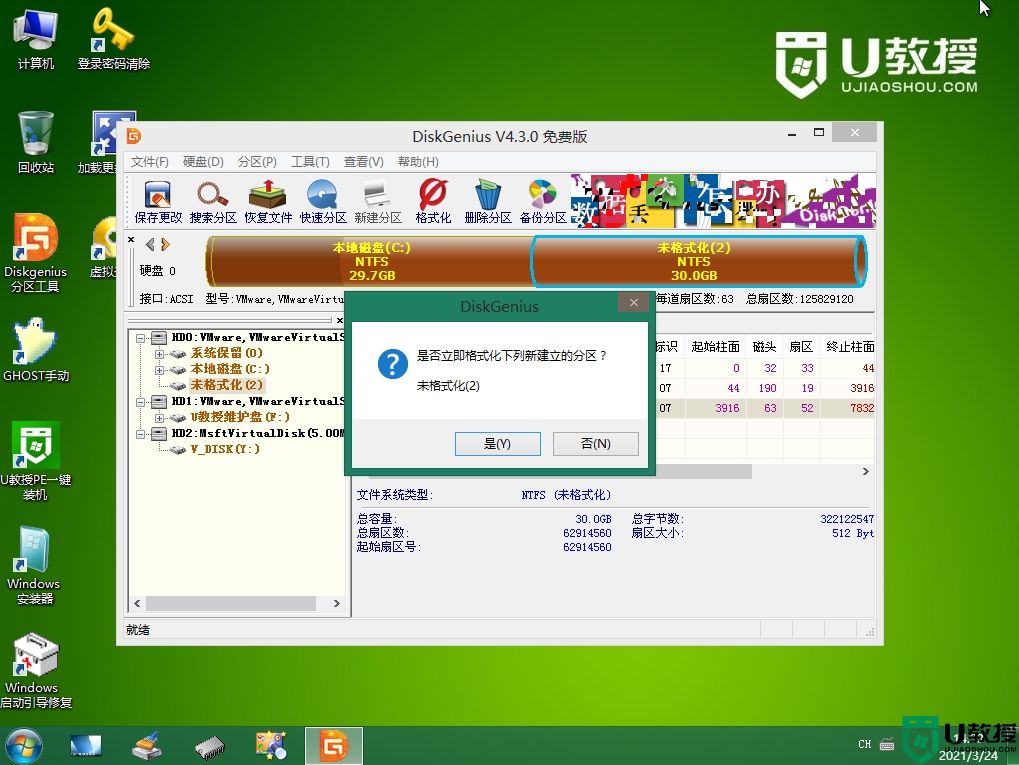
9、磁盘格式化完成。
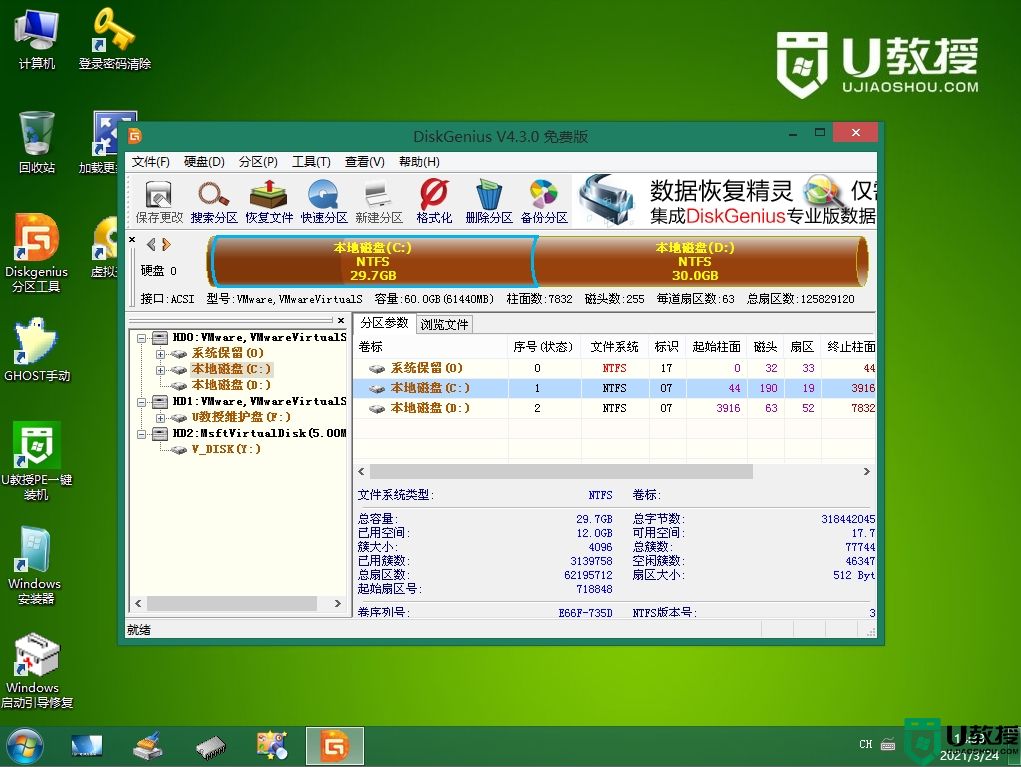
10、接着双击打开U教授PE一键装机,映像路径自动提取到U盘的gho文件,选择安装位置,一般是C盘,确定。

11、弹出提示框,提醒用户后面操作会使C盘数据丢失,点击是。

12、转到这个界面,执行系统安装部署到系统盘的过程。

13、ghost完成之后,点击立即重启,重启过程中要拔出U盘。

14、重启进入到这个界面,执行系统安装过程,包括系统组件安装、驱动安装、系统设置以及系统激活等操作。

15、最后启动进入全新的系统桌面,操作系统安装完成。

以上就是电脑误删c盘黑屏怎么重装系统的方法,如果你不小心删除了C盘,就需要使用U盘来重装系统了。








