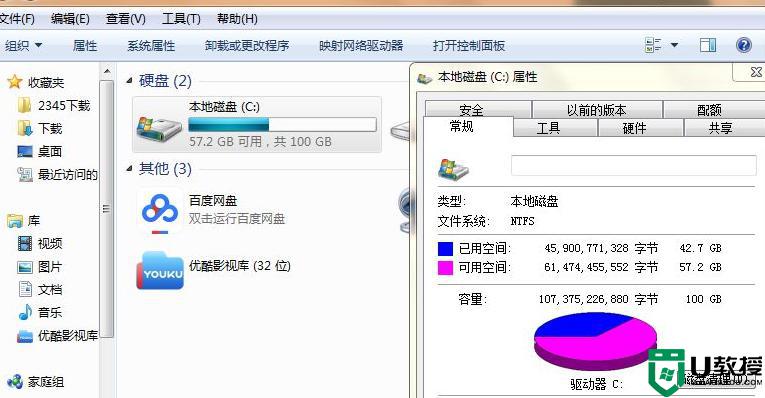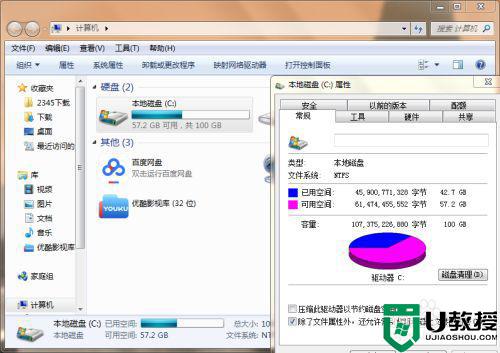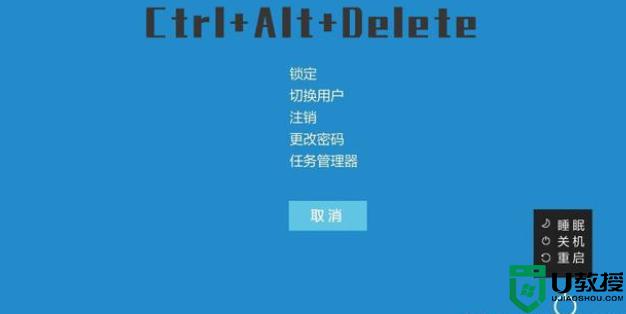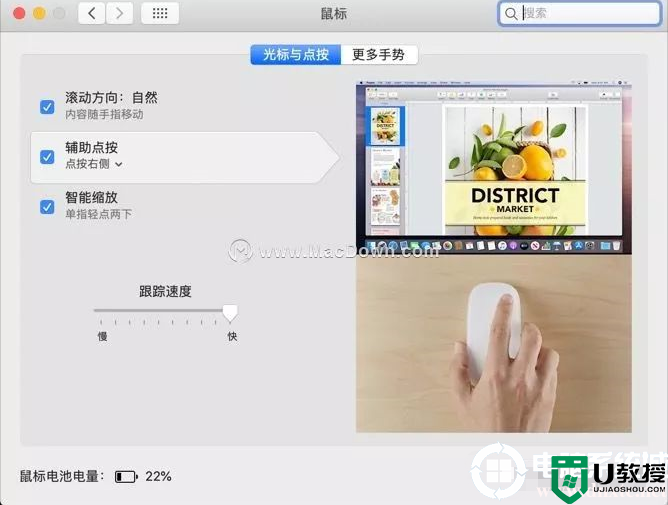电脑反应慢卡怎么解决 三种加快电脑反应速度的设置方法
电脑使用一段时间后多多少少会遇到过电脑的问题,如果一味的将就使用影响办公效率,而且还影响上网心情。一般电脑出现反应慢卡是因为我们电脑上堆放的东西太多了,没有好好管理文件引起的。为了让大家能体验到流畅的运行速度,本篇教程分享三种加快电脑反应速度的设置方法,供大家参考。
一、更改处理器个数
1、按 Win + R 组合键,打开运行。输入 msconfig 命令,确定或回车,快速打开系统配置(建议使用管理权限创建此任务);
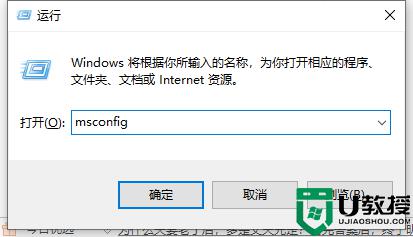
2、系统配置窗口中,切换到引导选项卡,然后选择当前系统,再点击高级选项;
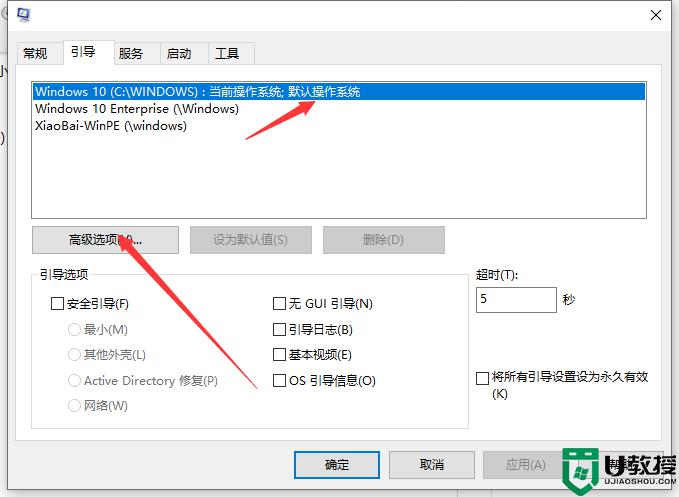
3、引导高级选项窗口中,勾选处理器个数,然后选择处理器数即可;
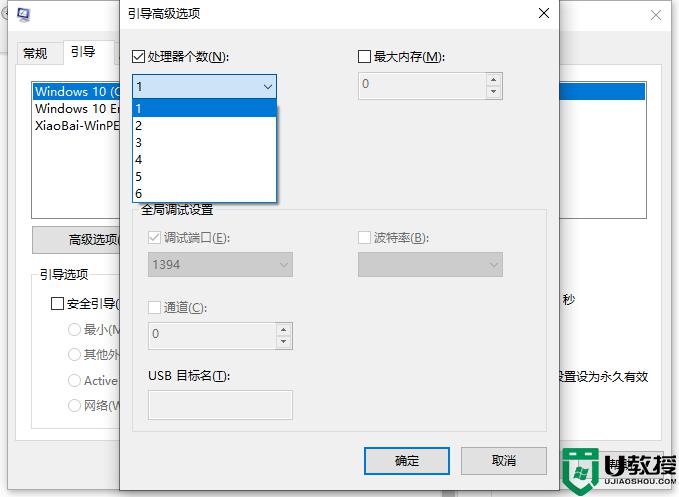
二、禁用开机启动项
1、按 Ctrl + Shift + Esc 组合键,或右键点击任务栏,在打开的菜单项中,选择任务管理器;
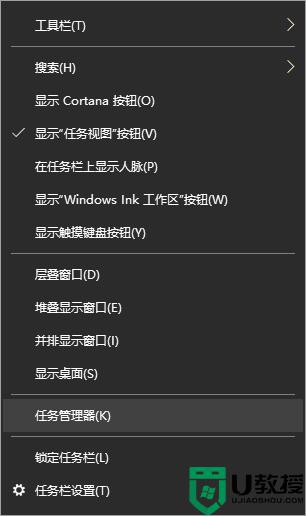
2、任务管理器窗口中,切换到启动选项卡。将不需要开机启动的启动项禁用即可
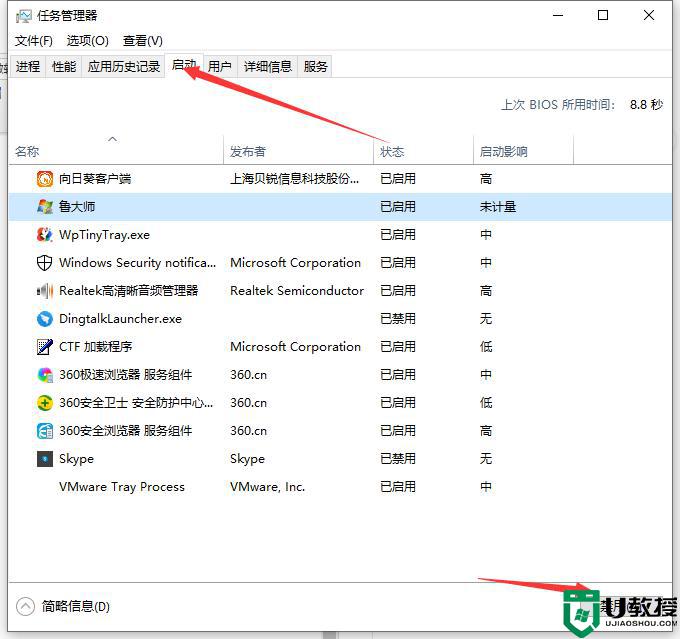
三、启动和故障恢复
1、桌面右键点击此电脑,在打开的菜单项中,选择属性,然后在系统窗口,点击左侧的高级系统设置;
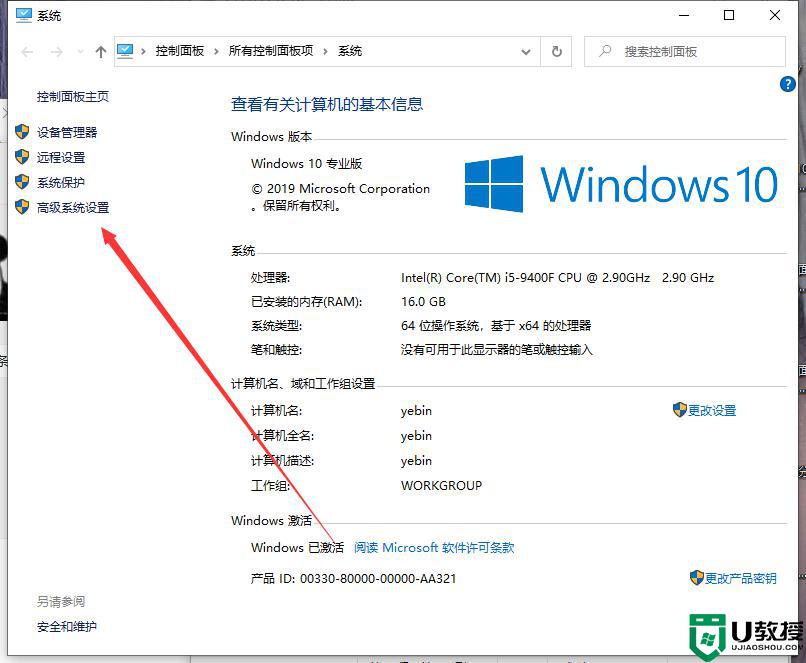
2、系统属性窗口,点击高级选项卡,在启动和故障恢复那里,点击设置;
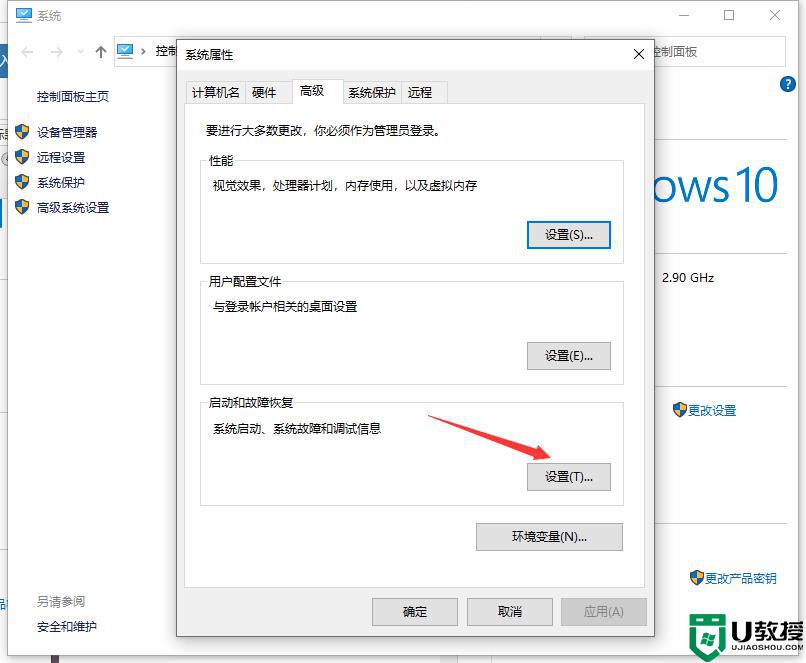
3、启动和故障恢复窗口,系统启动下,默认操作系统,选择当前系统,然后把所有带勾的去掉之后,点击确定即可;
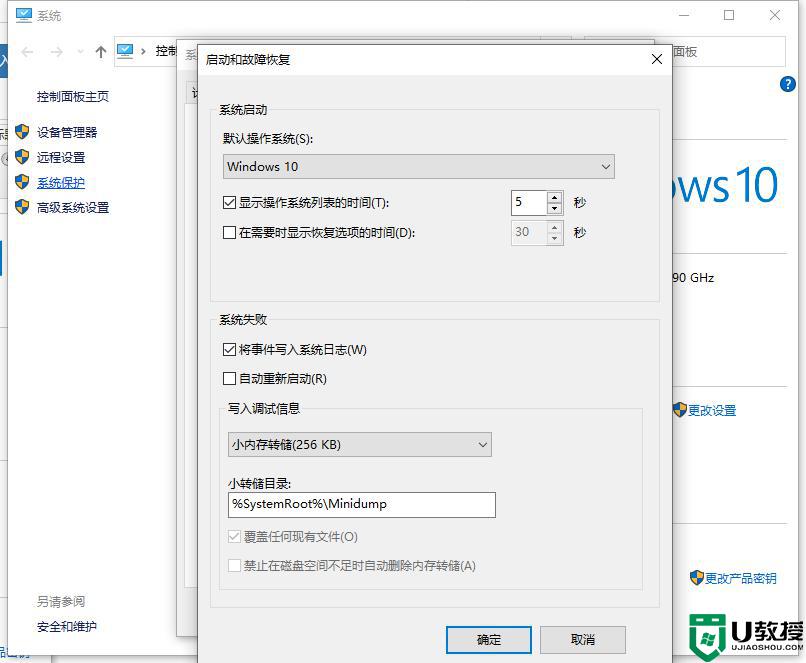
以上分享三种加快电脑反应速度的设置方法,如果觉得自家电脑太慢了,就可以参考上文方法来设置,希望能帮助到大家,