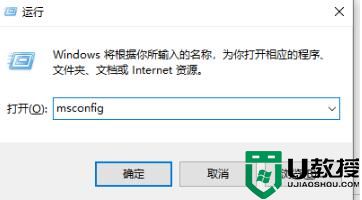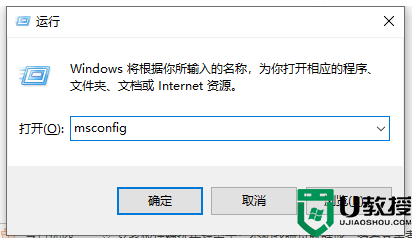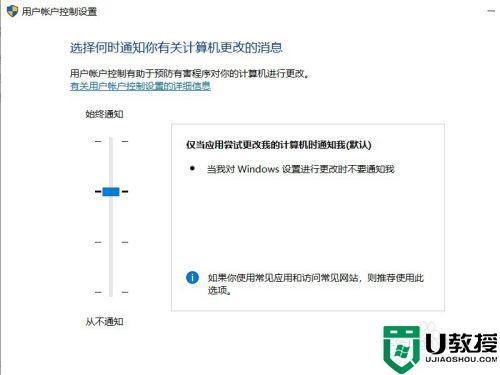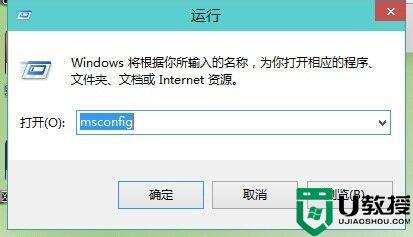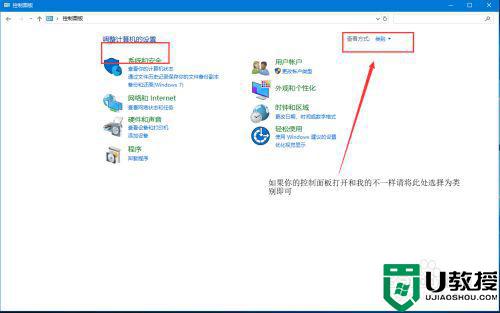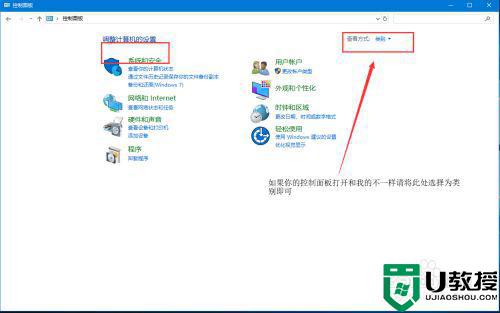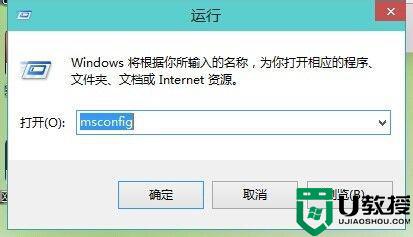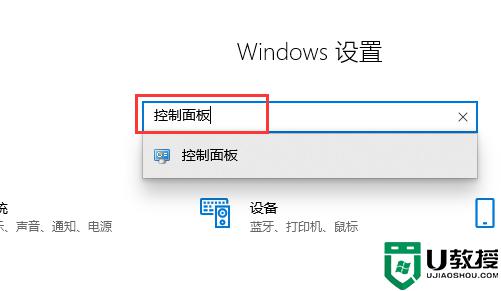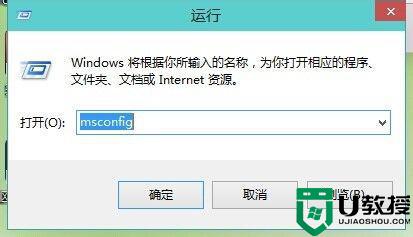win10电脑用户账户控制怎么取消 win10如何取消用户账户控制
在win10系统中,用户帐户控制有助于防止恶意软件损坏电脑,并且有助于组织部署易于管理的桌面,不过一些用户觉得每次需要打开需要用户的软件时都会提示用户账户控制很是麻烦,因此就想要将其取消,那么win10电脑用户账户控制怎么取消呢?这里小编就来教大家win10取消用户账户控制设置方法。
推荐下载:win10纯净版系统
具体方法:
1、在Win10系统桌面上找到计算机图标,对其击右键。

2、在弹出的右键菜单中,选择“属性”菜单,打开Win10系统属性页面。
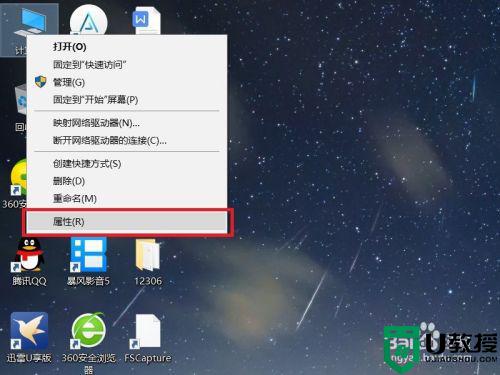
3、打开Win10系统属性页面之后,点击页面左下角的“安全和维护”选项,进入设置页面。
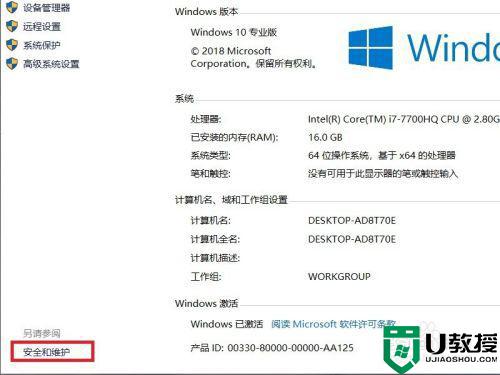
4、在打开的设置页面中,点击页面左侧“更改用户控制设置”选项,进入相关设置页面。
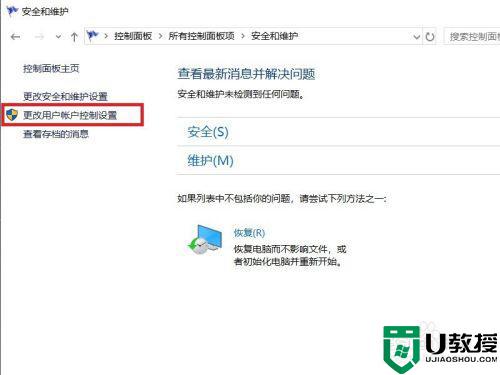
5、接下来,将打开用户账户控制页面,可以看到默认的设置是开启了用户账户控制功能的。
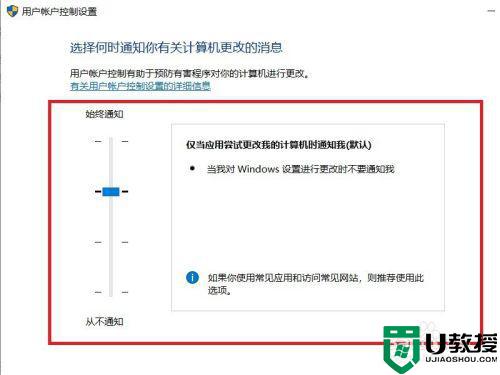
6、在页面中拖动拉杆,将其拖动到最底部,设置为“从不通知(不推荐)”选项。
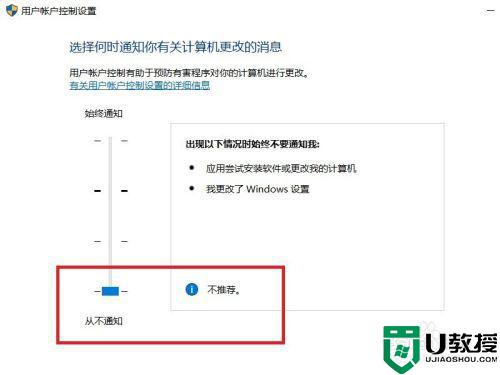
7、设置完毕之后,点击页面底部“确定”按钮,保存用户账户设置项即可。
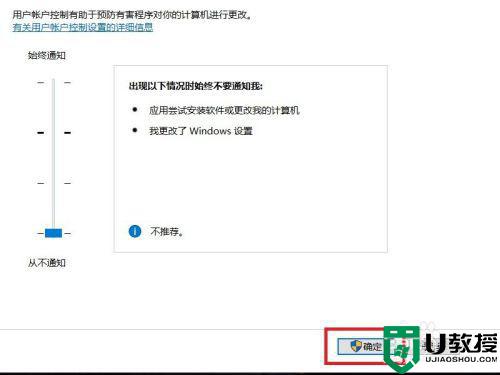
8、还可以直接点击Win10系统开始菜单,在开始菜单页面中,点击“设置”按钮,进入Win10系统设置页面。
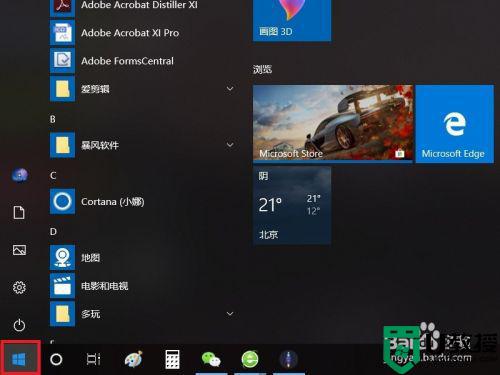
9、打开Windows设置应用页面之后,点击页面顶部搜索框。
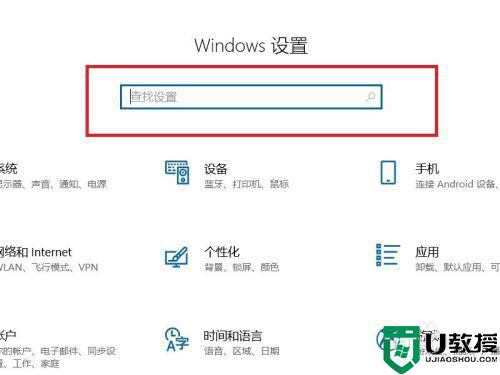
10、在页面顶部搜索框中输入“用户账户”关键词,即可自动弹出“更改用户账户控制设置”菜单,点击该菜单即可直接进行设置。
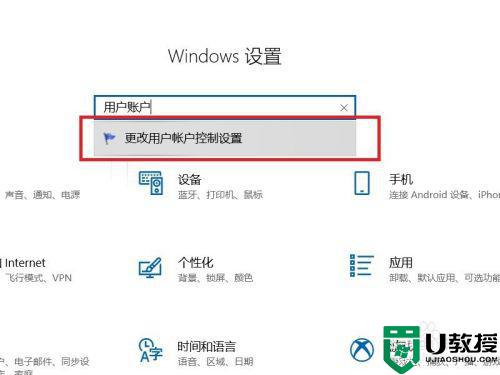
上述就是小编教大家的win10取消用户账户控制设置方法了,有需要的用户就可以根据小编的步骤进行操作了,希望能够对大家有所帮助。