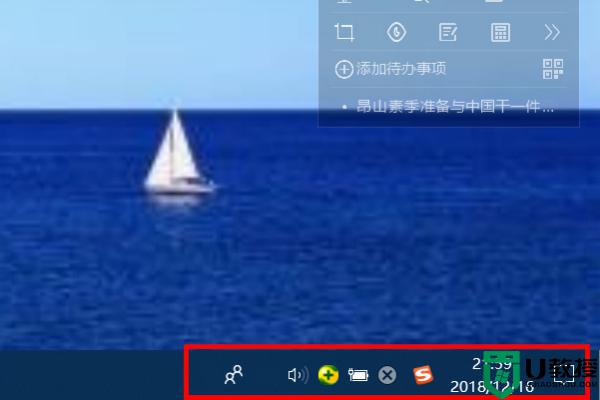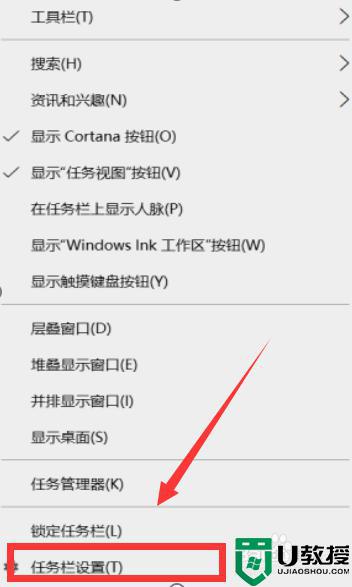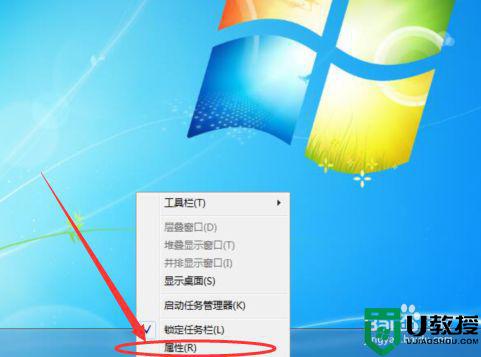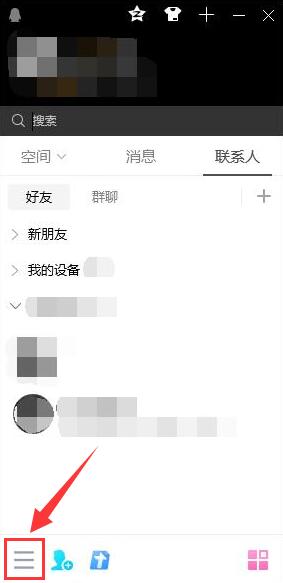电脑任务栏中的网络图标不显示怎么设置 电脑不显示网络图标的解决教程
时间:2021-06-17作者:lulu
电脑操作系统在长时间的使用下经常会出现各种各样的情况,例如最近就有小伙伴向小编反映说,自己的电脑出现了任务栏中的网络图标不显示的现象,不清楚怎么回事,也不清楚怎么设置恢复。对此,今天本文给大家分享的就是电脑不显示网络图标的解决教程。
解决教程如下:
方法一、
1、一般图标不见了,多数都是设置的问题呢,win7系统是这样的我们首先点击Windows打开【控制面板】;
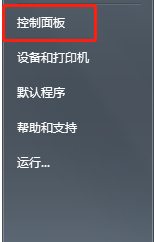
2、在控制面板中找到【通知区域图标】,如果没找到我们可以选择右上角的中图标大图标再查看;
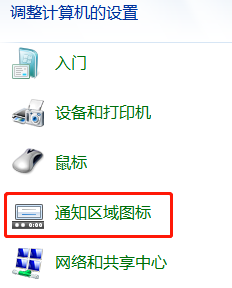
3、在通知区域,如果是隐藏网络图标的在【图标】行为这里应该是隐藏的;
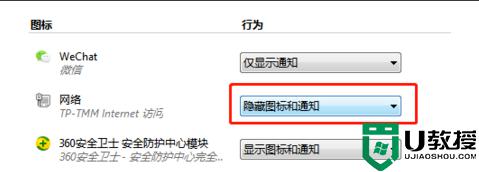
4、我们更改行为设置即可;
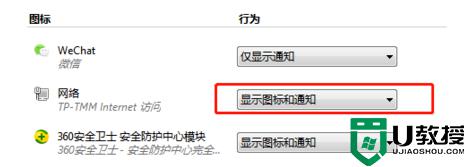
5、一般更改后我们看到右下角的网络图标就显示在任务栏上了。
方法二:
1、最简单易操作的是直接在任务栏空白处右键,选择【属性】。
2、在属性对话框中,我们选择【自定义】;
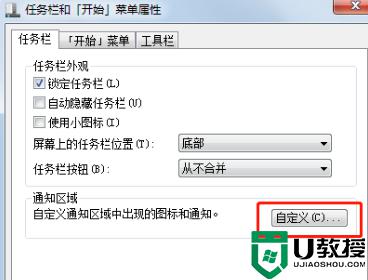
3、在自定义对话框中我们要把‘始终在任务栏上显示所有图标和通知’的复选框去掉。
4、否则所有的修改都是无效的。
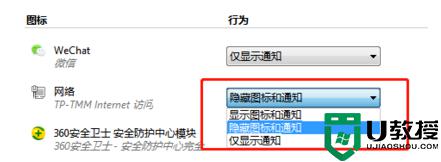
电脑任务栏中网络图标不显示的解决方法就为大家分享到这里啦,希望可以帮助到大家哦。