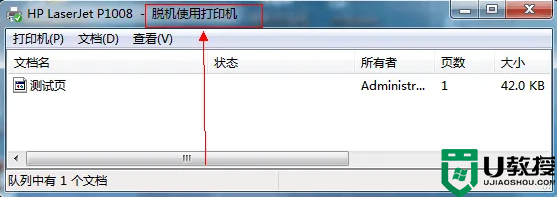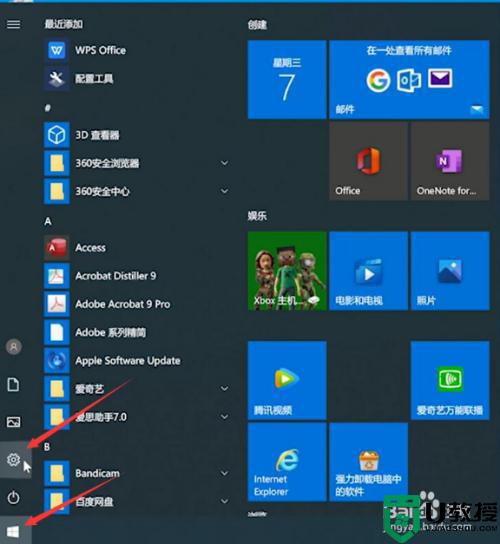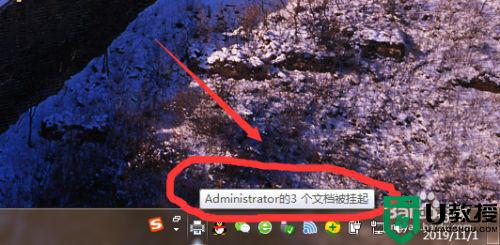打印机老显示状态错误怎么解决 电脑打印机显示状态是错误怎么办
最近有用户说他的打印机老是显示错误的状态,也无法打印文件了,用户也不知道是哪里出问题了,出现这种问题的可能是打印机的问题也可能是电脑的问题,那么电脑打印机显示状态是错误怎么办呢,下面小编给大家分享打印机老显示状态错误的解决方法。
解决方法:
1、首先,要确保打印机与电脑之间的连接线正常工作,打印机的电源正常通电。

2、然后,点击“开始”选择“控制面板”。
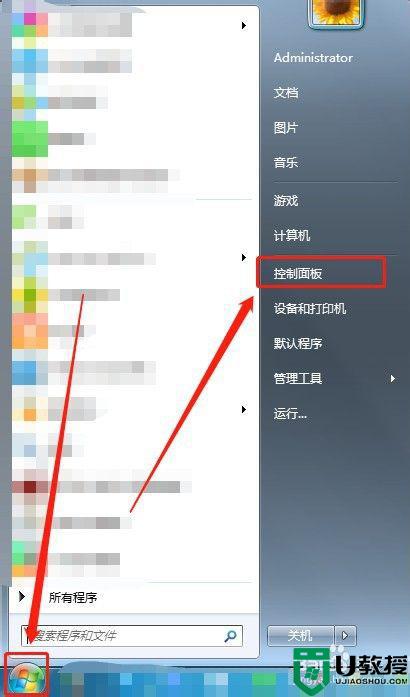
3、接着,将“查看方式”调为“小图标”。
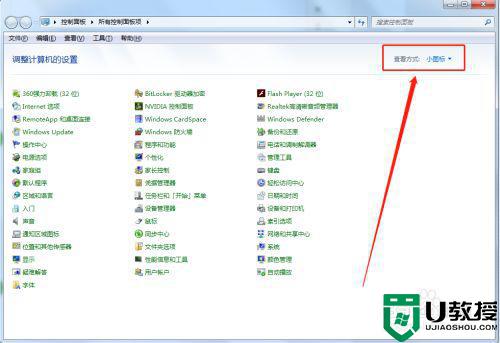
4、然后,选择“管理工具”。
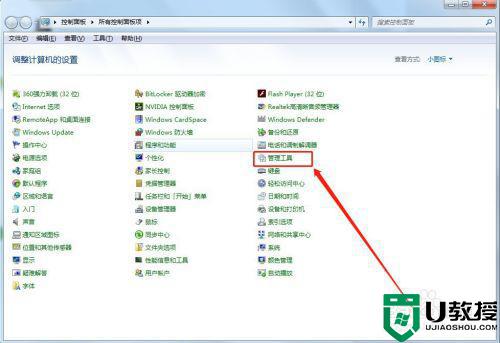
5、接着,选择“服务”。
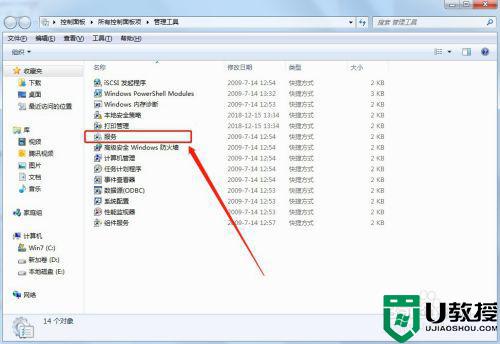
6、然后,双击“Print Spooler”。
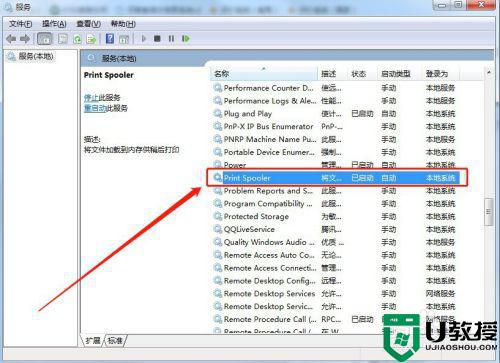
7、接着,点击“停止”,并点击“确定”。
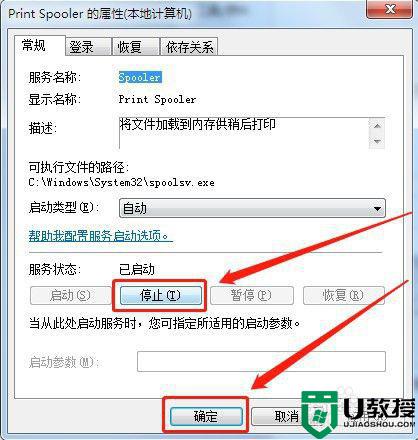
8、然后,在“开始”里面找到“运行”并打开。
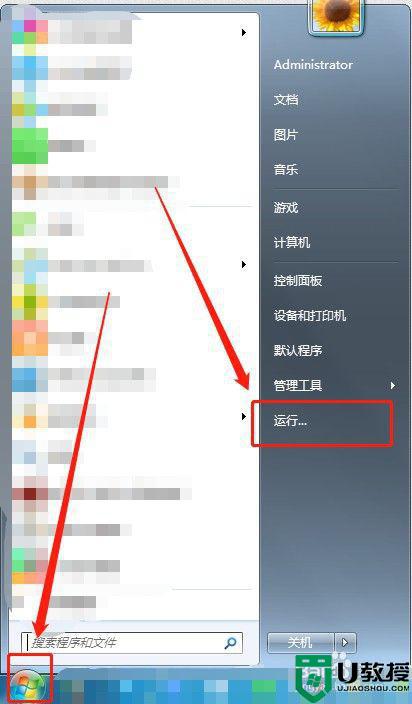
9、接着,输入“spool”并点击“确定”。
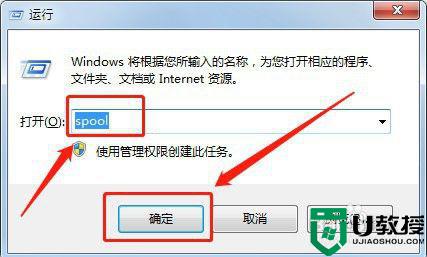
10、然后,打开“PRINTERS”文件夹。
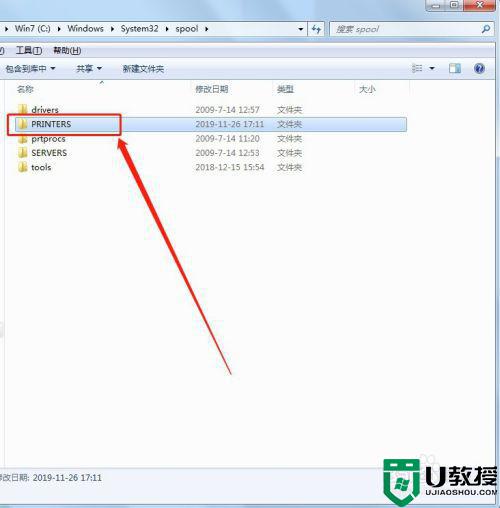
11、接着,将“PRINTERS”文件夹里面的内容全部清空。
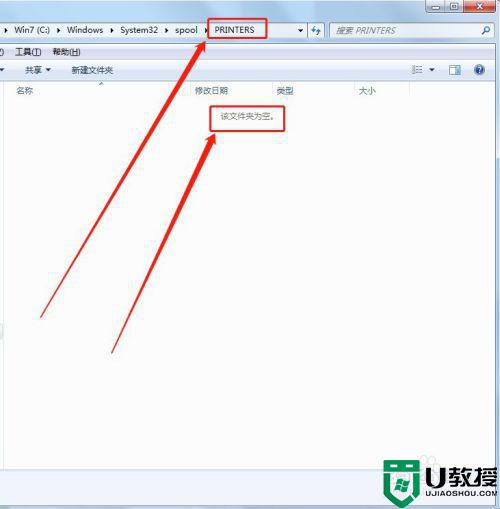
12、然后,在“服务”里面双击打开“Print Spooler”。
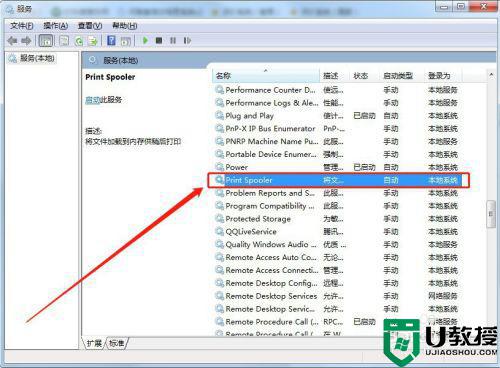
13、接着,选择“启动”并点击“确定”。
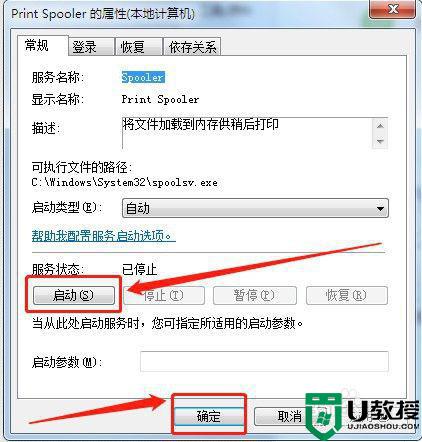
14、最后,打印机断开电源1—2分钟,并重启电脑,以便让设置生效。

以上就是打印机老显示状态错误的解决方法,要是遇到了同样的问题,可以按上面的方法来进行解决。