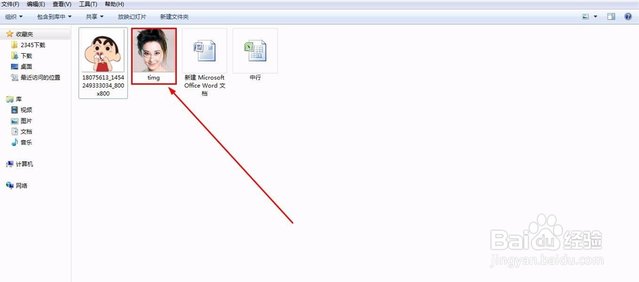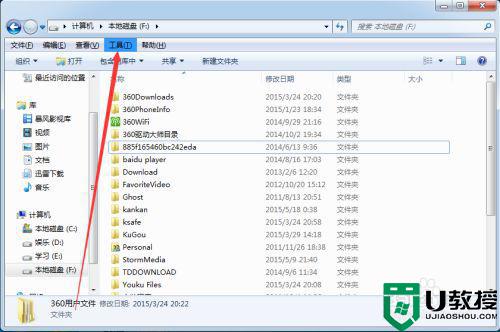电脑上隐藏的文件如何找出来 怎么找出电脑隐藏文件
在电脑上,电脑会把一些文件给隐藏起来,这些文件都是比较重要的,才会默认隐藏的,我也可以隐藏一些文件的,最近有用户想找出之前隐藏的文件,那么电脑上隐藏的文件如何找出来呢,下面小编给大家分享找出电脑隐藏文件的方法。
解决方法:
1、打开我的电脑,找到“计算机”图标。

2、鼠标左键双击“计算机”图标,弹出对话框。
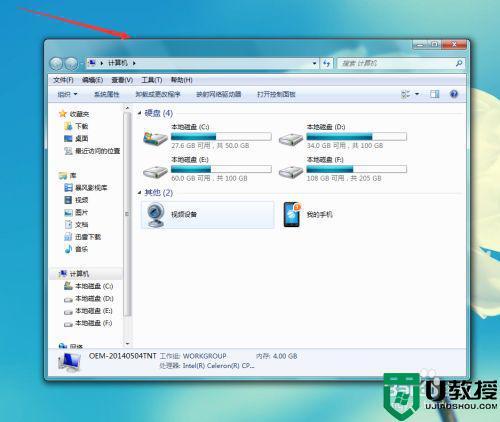
3、打开任一盘符,在这里我们双击D盘,找到名为“360Downloads”的文件夹。
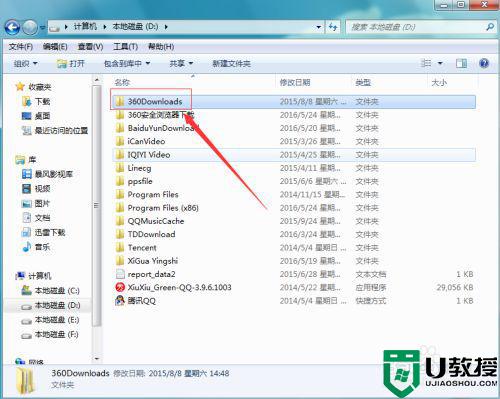
4、在该文件夹上用鼠标右键点击,在出现的列表里找到“属性”选项,弹出对话框。
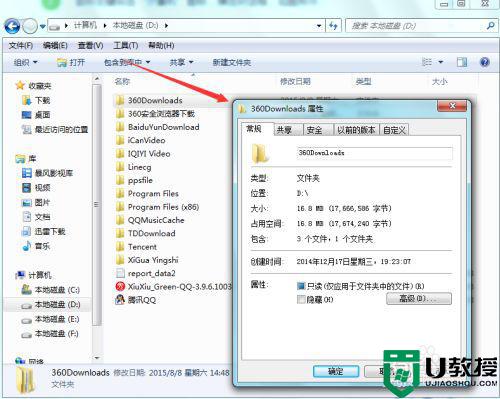
5、在属性对话框里,勾选“隐藏”复选框。
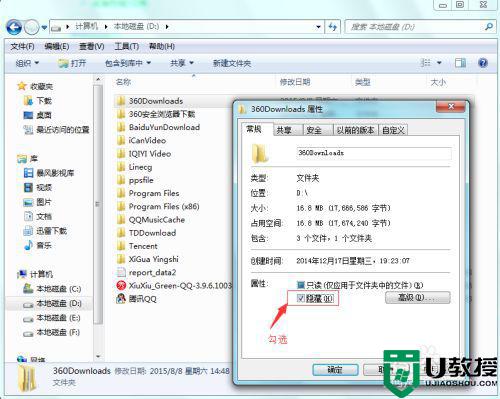
6、然后,点击确定,弹出一个对话框。
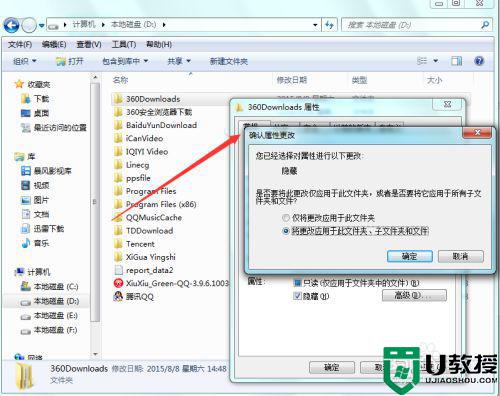
7、保持默认点击确定即可,我们的文件就被隐藏起来了,这就就找不到名为360Downloads文件了。
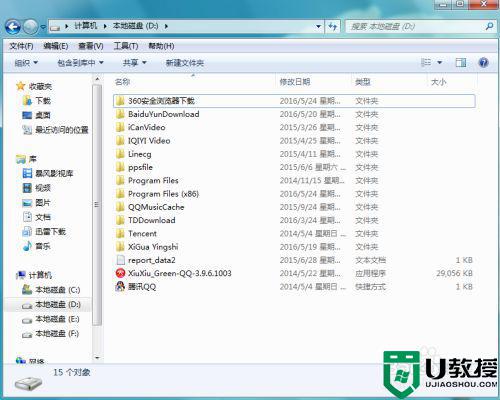
8、在上面找到“工具”菜单。
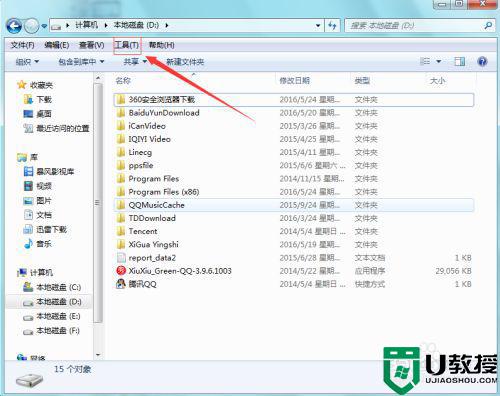
9、点击“工具”选项,在其下拉菜单里选择“文件夹选项”,弹出“文件夹选项“对话框。
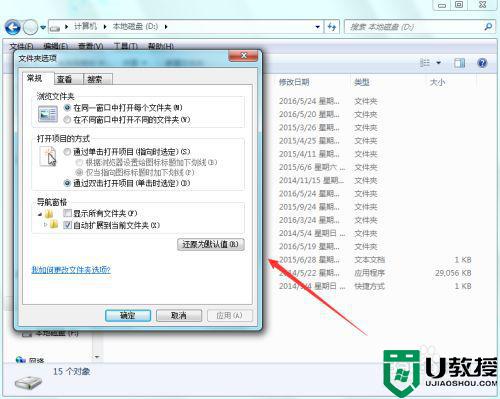
10、在这个对话框里,找到”查看“选项”。
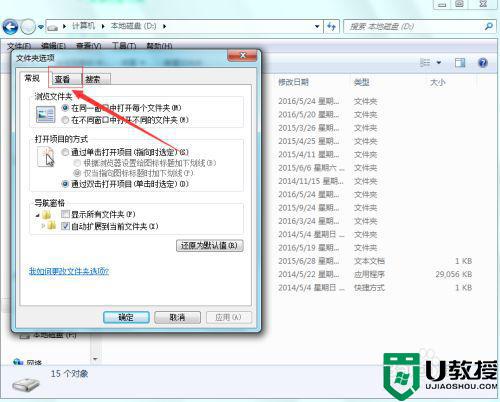
11、点击“查看”选项后,出现查看对话框。
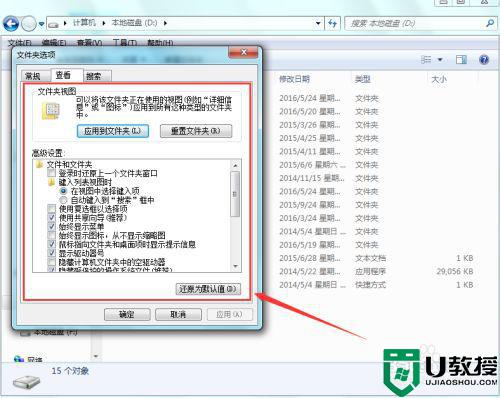
12、在该对话框里找到“显示隐藏的文件、文件夹和驱动器“选项,并勾选,勾选后,”不显示隐藏的文件、文件夹和驱动器“的选择就取消了。
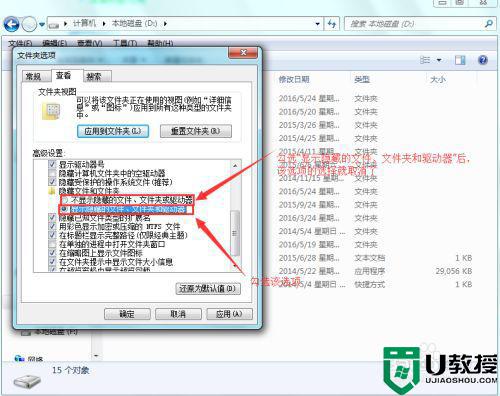
13、其他的保持默认,点击确定,可以看到我们之前隐藏的文件又显示了,如图所示,只是这时的文件夹的颜色与其他的不同,颜色有点浅,说明这是隐藏过的文件。
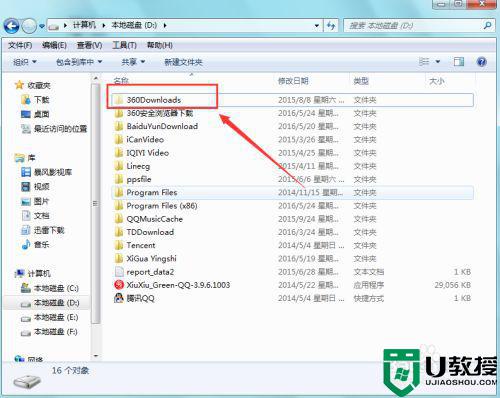
以上就是找出电脑隐藏文件的方法,有不知道隐藏文件在哪的,可以按上面的方法来进行操作。