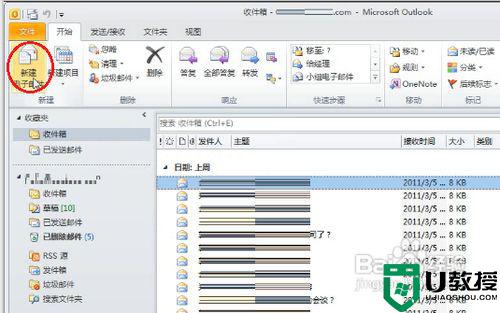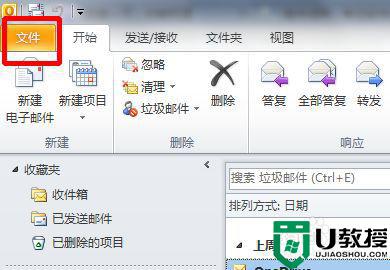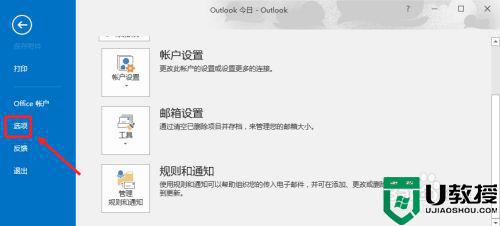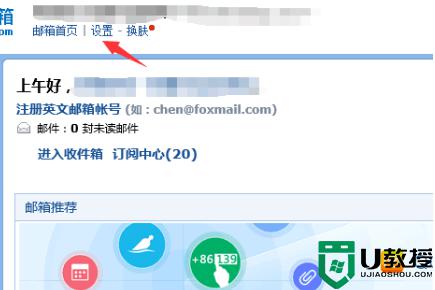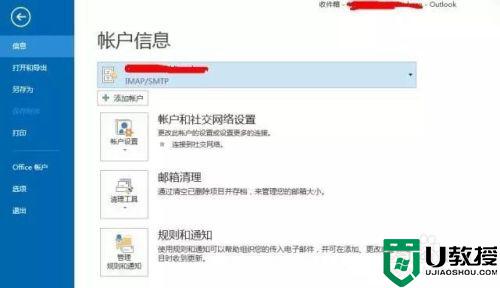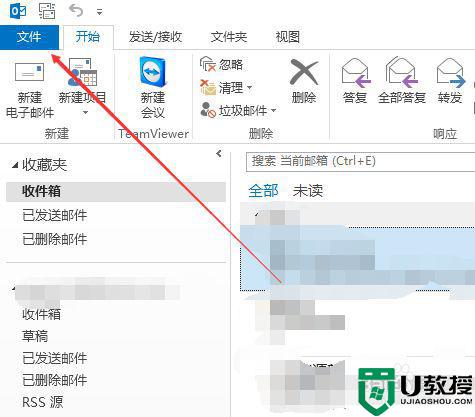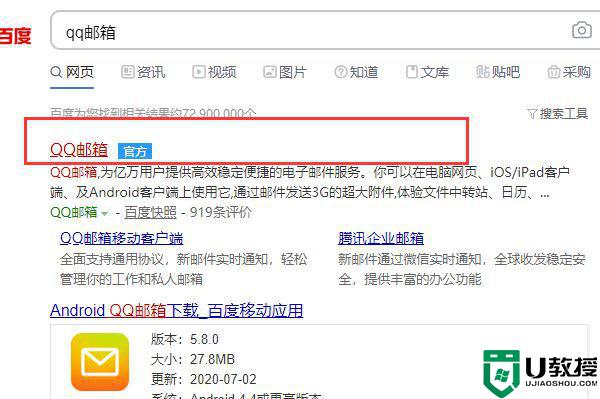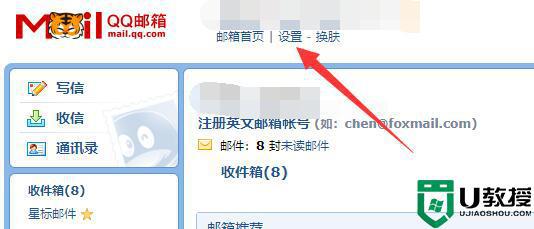如何设置邮箱签名 邮件下方签名怎么设置
时间:2021-08-20作者:zhong
最近有用户提出说想设置邮箱的签名,觉得一个好看的签名会给人有不错的印象,签名一般都在邮件下方,但是用户又不知道该怎么设置,那么如何设置邮箱签名呢,设置的方法也简单,下面小编给大家分享设置邮箱签名的方法。
解决方法:
1、打开outlook,在功能区“开始”选项卡下单击“新建电子邮件”按钮;
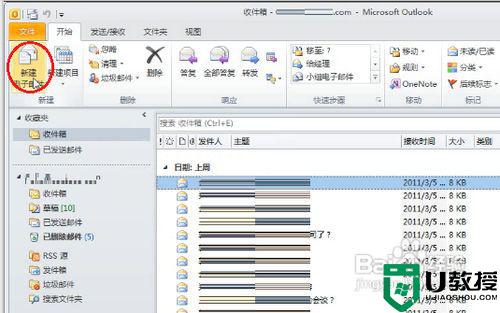
2、新建了一卦新邮件,我们再点击“邮件”选项卡下的“签名”按钮,再选择“签名...”;
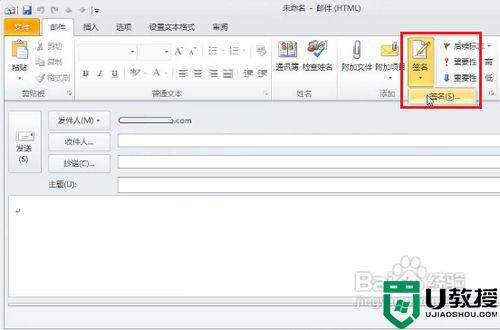
3、打开“签名和信纸”对话框,点击“新建”按钮;
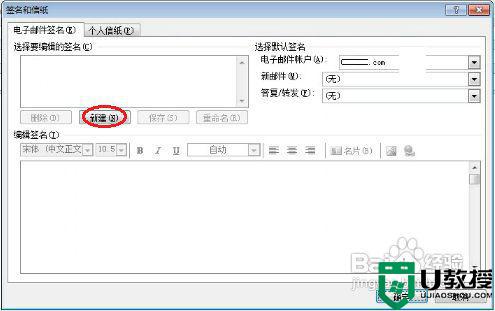
4、在打开的“新签名”对话框中,输入签名档的名称;
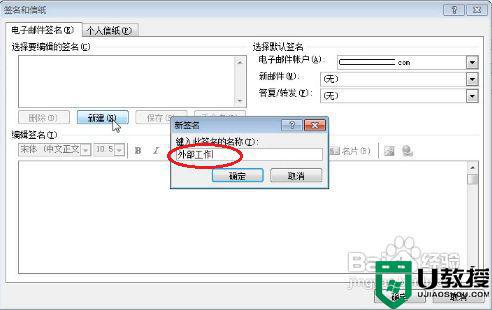
5、单击“确定”按钮后,则新建了该签名档,再在下面的“编辑签名”编辑区内输入签名的内容;
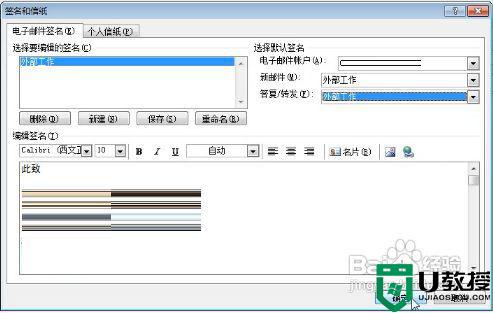
6、在这里,可以改变文字颜色,可插入链接,可插入图片;
7、为保证新建或答复邮件时能自动加载签名的内容,我们应该将“新邮件”和“答复/转发”都选择这个新的签名;
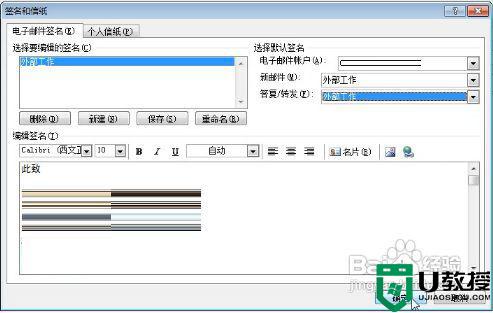
8、编辑完成后单击“确定”按钮保存签名内容即可。
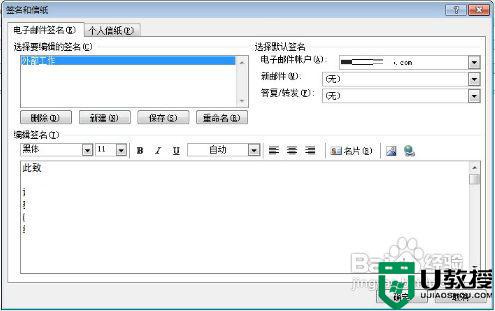
以上就是设置邮箱签名的方法,也不会给邮箱设置签名的话,可以按上面的方法来进行设置。