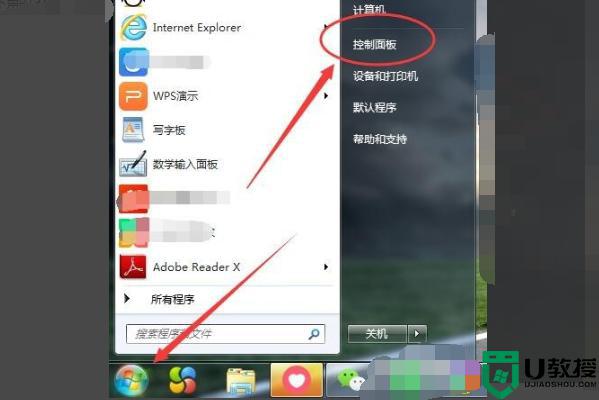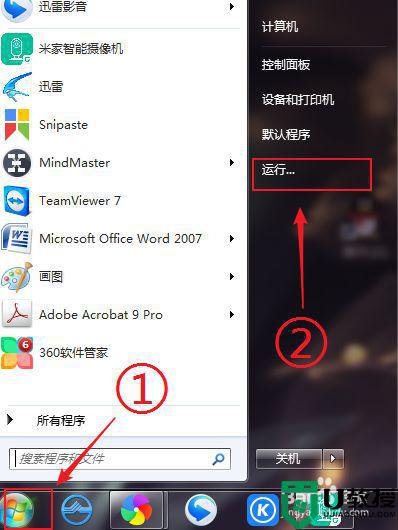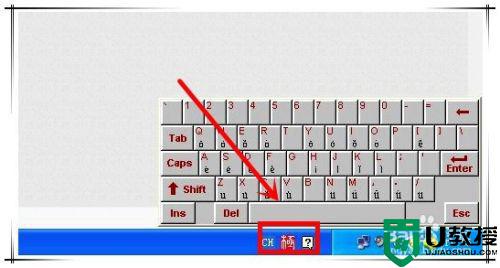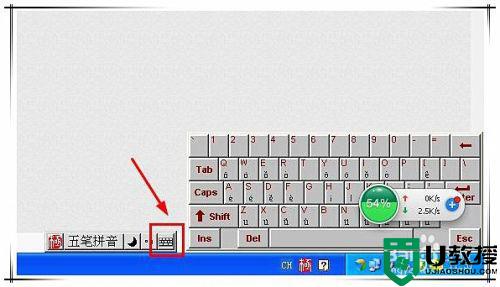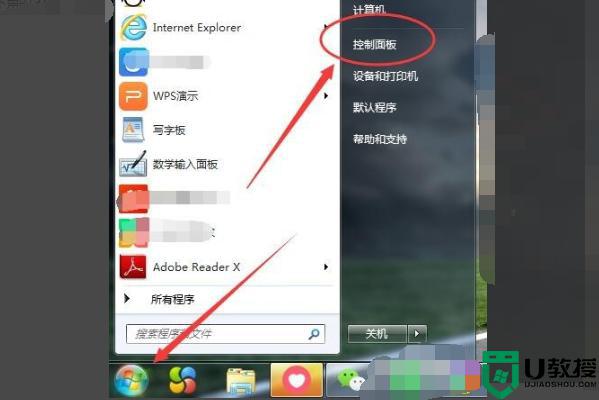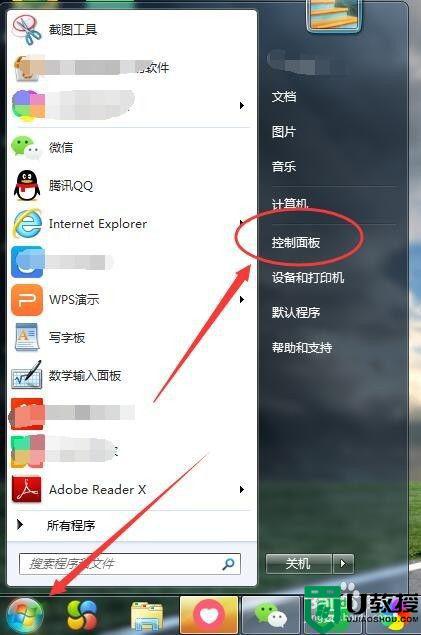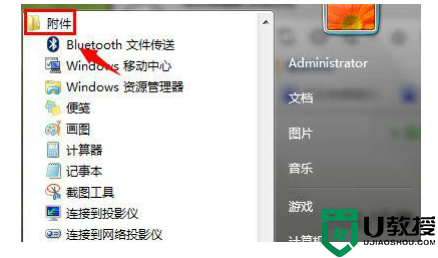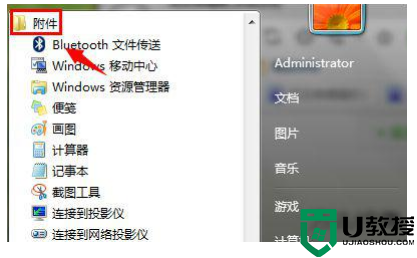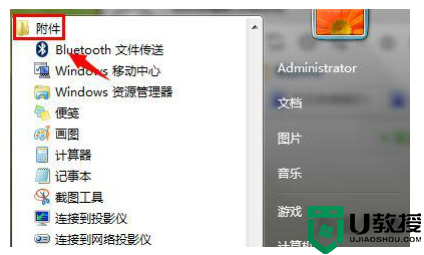如何打开win7软键盘 win7系统软键盘在哪里
我们使用键盘时,难免会遇到突然无法正常使用的情况,那么这个时候我们其实可以打开win7系统的软键盘,这样也可以帮助我们解决燃眉之急,很多人可能还不知道要怎么跳出软键盘吧,方法不难,接下来这就给大家讲解一下win7系统打开软键盘的详细步骤给大家参考。
具体步骤如下:
1、双击电脑桌面“计算机”。

2、此时打开了“计算机”,如图所示,单击“打开控制面板”。
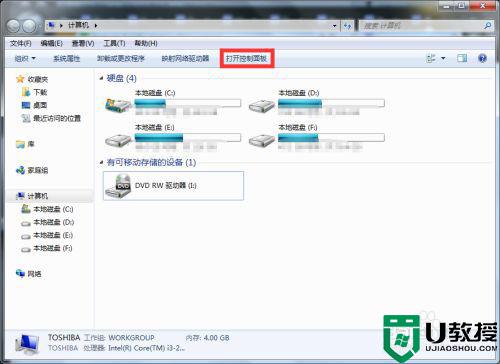
3、此时为控制面板界面。
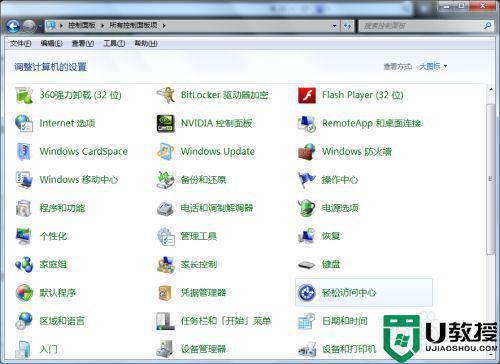
4、在控制面板界面中,找到“轻松访问中心”,并单击“轻松访问中心”。
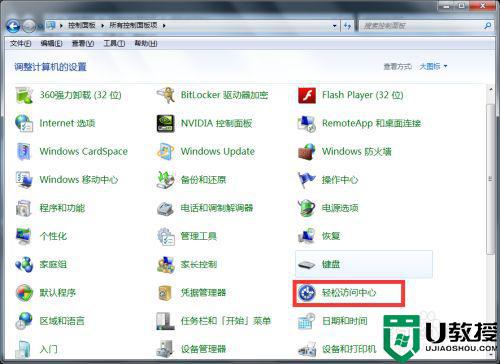
5、此时为打开”轻松访问中心“窗口。
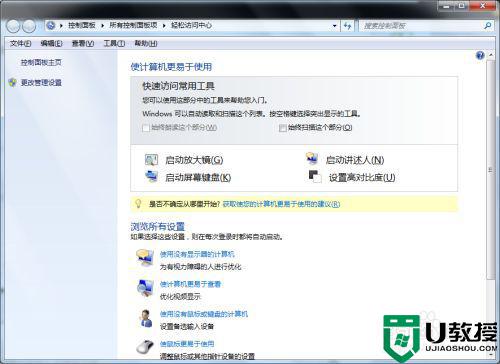
6、在”轻松访问中心“窗口中,找到“启动屏幕键盘(K)”,并单击“启动屏幕键盘(K)”。
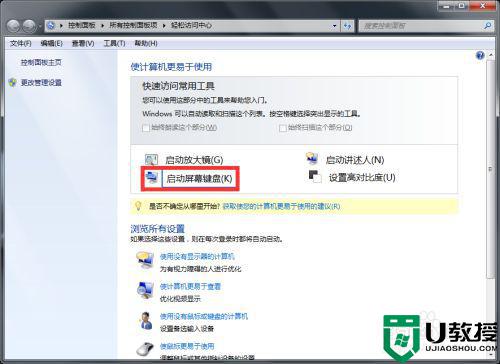
7、此时,会出现软件盘,如下图所示。

8、此时,我们可以通过软键盘来实现按键功能。为了下次方便使用软键盘,我们可以把软件盘附加到“开始”菜单下。
9、单击“WIN”图标,使用软键盘输入“osk”,如图所示。
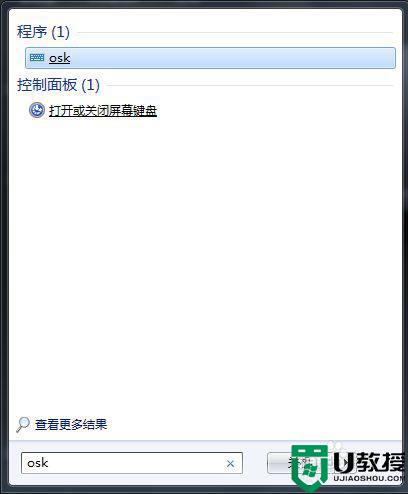
10、鼠标右击“osk”,在下拉菜单栏下选择“f附到[开始]菜单(U)”,单击即可。
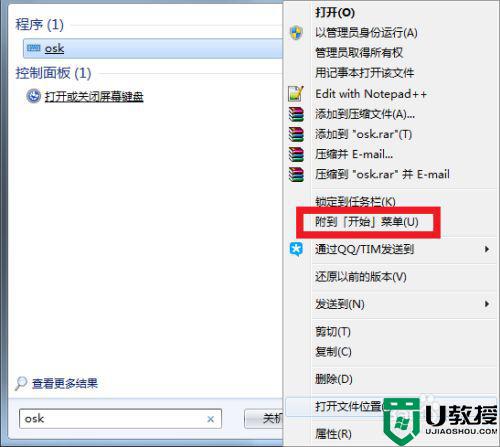
11、之后单击“WIN”图标,打开的“开始”菜单下有“辅助功能屏幕键盘”,单击即可再次打开软键盘。
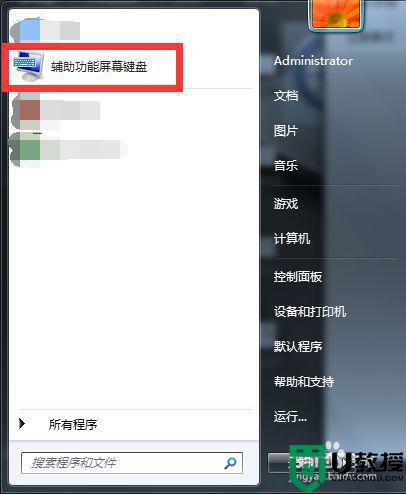
以上给大家讲解的就是如何打开win7软键盘的详细内容,是不是很简单呢,大家可以参考上面的方法步骤来进行打开就可以了。