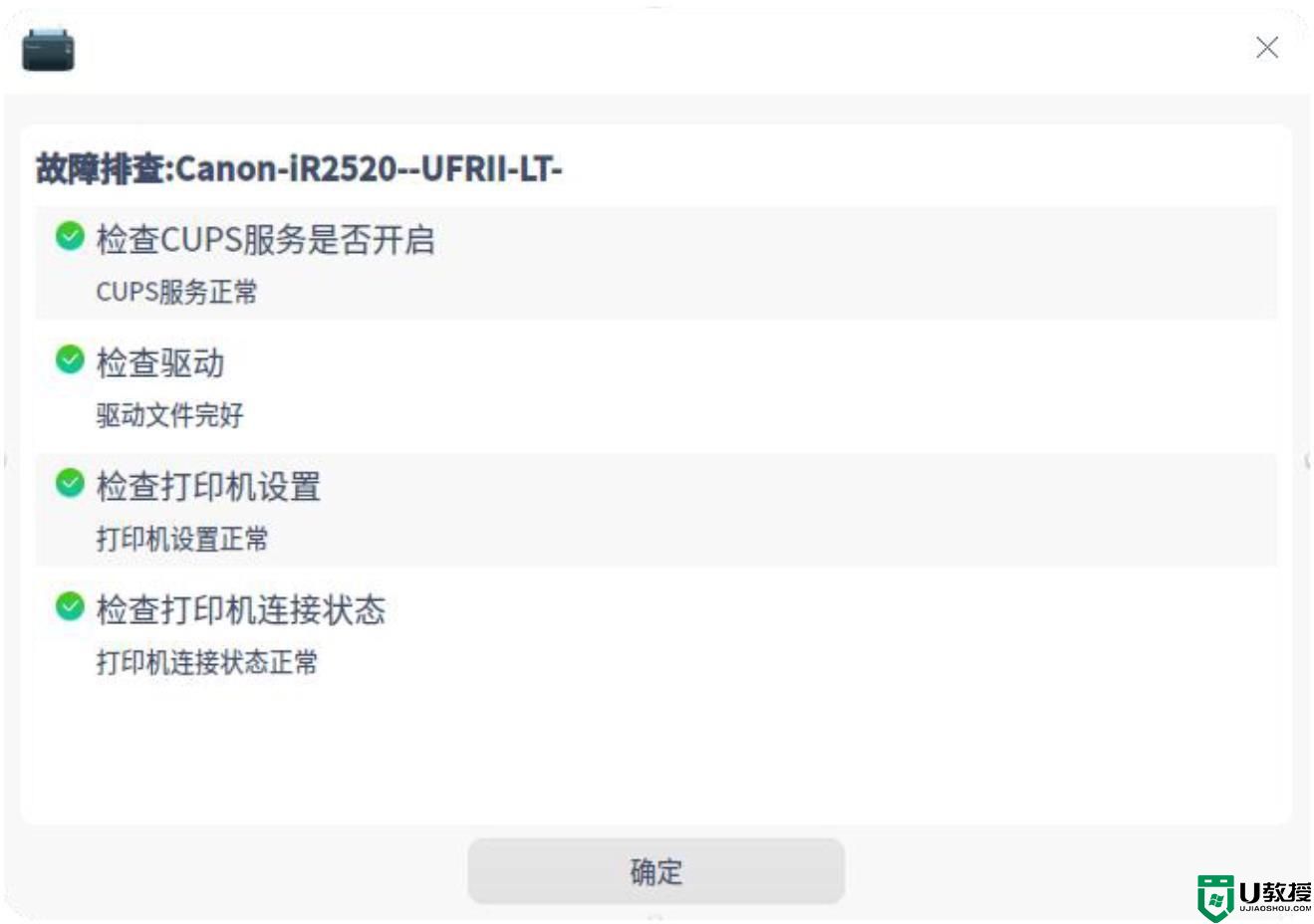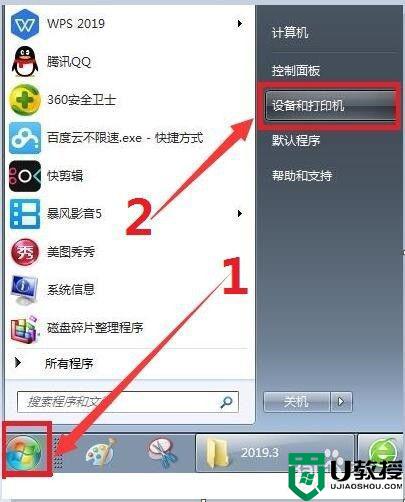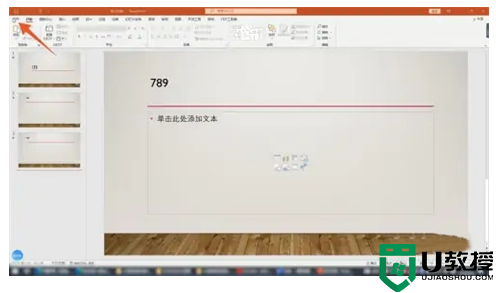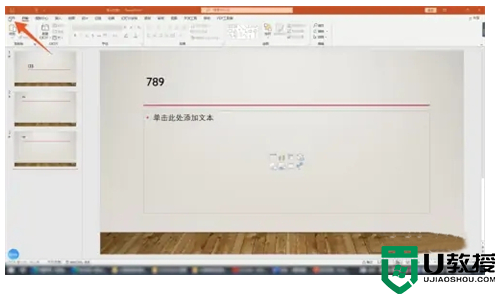怎么打印打印机测试页 打印机怎样打印测试页
时间:2021-08-25作者:zhong
当我们买了一台打印机回来之后,在打印文件之前,是需要我们调整打印角度的,这就需要使用打印机里的测试页选项了,那么打印机怎样打印测试页呢,有的用户却不知道测试页在哪打印,下面小编给大家分享打印打印机测试页的方法。
解决方法:
1、找到桌面“我的电脑”图标,双击打开进入界面。
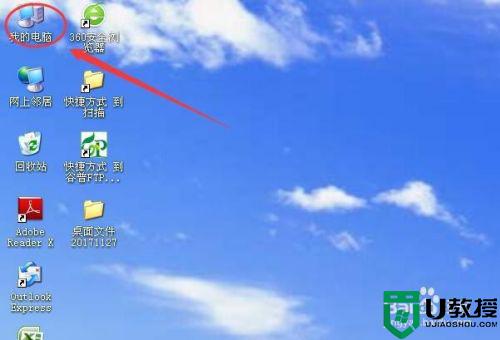
2、在左侧菜单栏中找到“控制面板”选项,如图。由于小编用的是WindowsXP操作系统,故以此方式打开,如是其他系统自行操作即可。
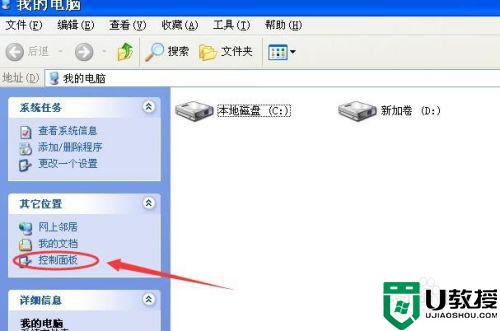
3、进入控制面板界面后,找到“打印机和传真”图标或者“打印机”图标,此处也是根据操作系统不同进行区分。双击打开程序。
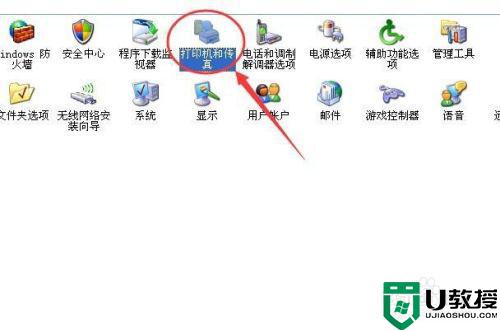
4、在“打印机和传真”窗口内找到默认的打印机选项,如图,图标左上角打着黑色的小勾即为默认打印机。
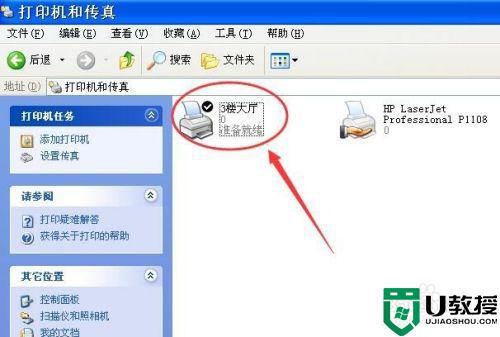
5、右击默认打印机图标,点击列表最下方的“属性”选项。
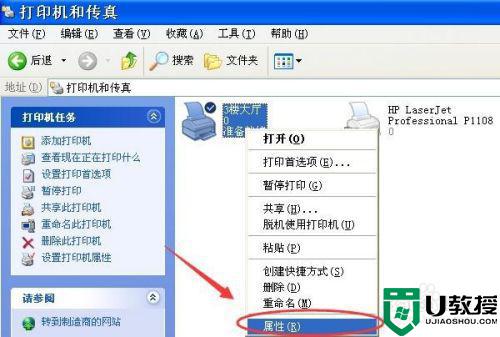
6、在弹出的窗口中找到“打印测试页”,点击即可打出测试页。
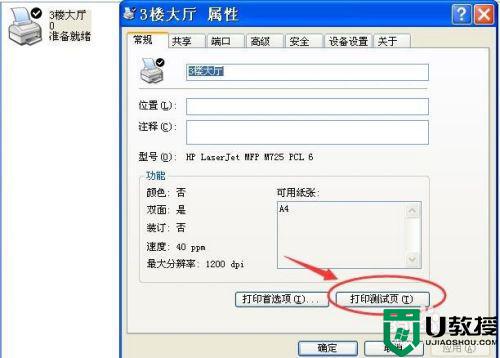
以上就是打印打印机测试页的方法,有想测试下打印机的话,可以按上面的方法来进行操作。