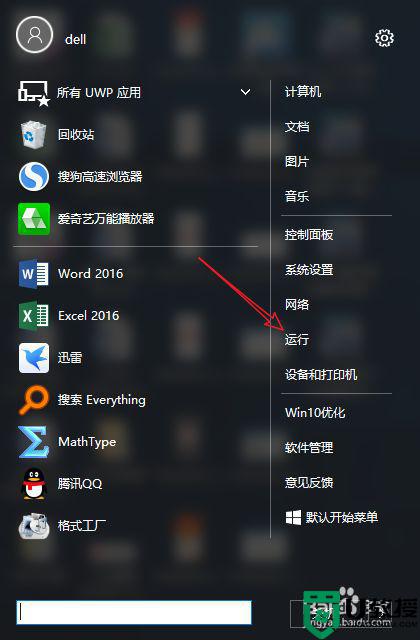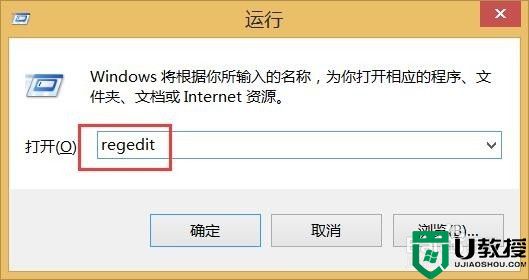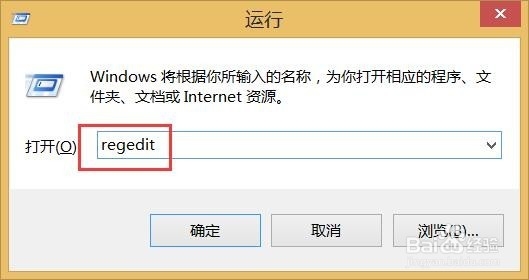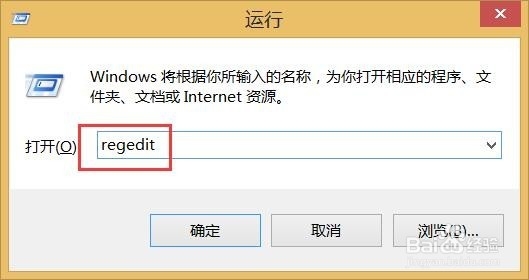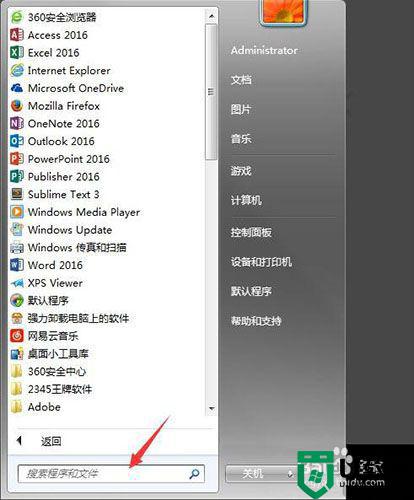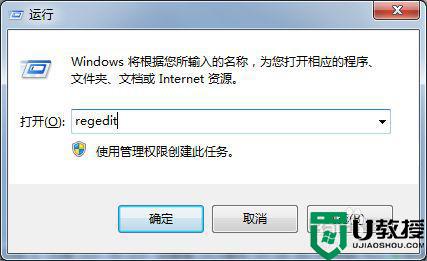怎样还原回收站删除的文件 回收站被清空了怎么恢复
有很多用户在清理文件的时候,都知道需要到回收站里在清空一次,但是有用户在亲口回收站是发现有自己需要的文件,却把文件给清除了,那么怎样还原回收站删除的文件呢,下面小编给大家分享回收站被清空了的恢复方法。
解决方法:
1、点击电脑桌面左下角图标,出现以下界面后,输入“运行”二字,进行搜索。
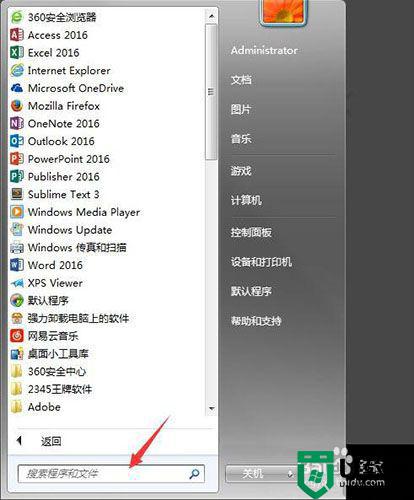
2、搜索到“运行”这个程序后,点击该程序。
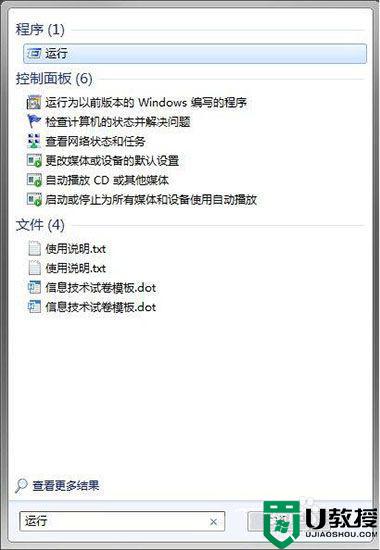
3、在运行程序的输入框中输入“regedit”点击确定。
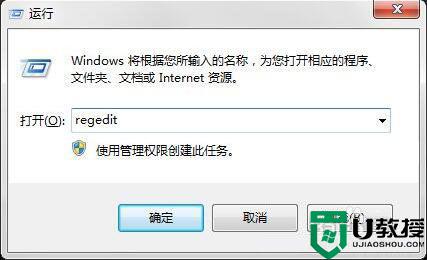
4、进入注册表,找到“HKEY_LOCAL_MACHINE”,请依据下图指示,点击红色框内,箭头所示的文件夹前的三角按钮。
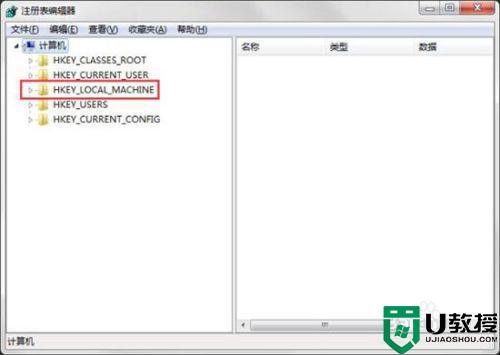
5、在展开的文件夹中,找到“SOFTWARE”点击红色框内,箭头所示的文件夹前的三角按钮,然后在展开的文件夹中依次点击“Microsoft”“Windows”“CurrentVersion”“Explorer”“DeskTop”文件夹前的三角按钮。
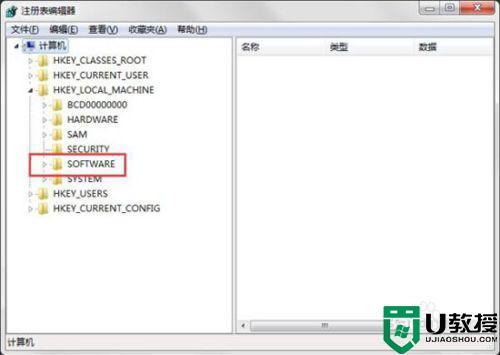
6、点击红色框内的“NameSpace”文件夹,右边出现“默认”等。
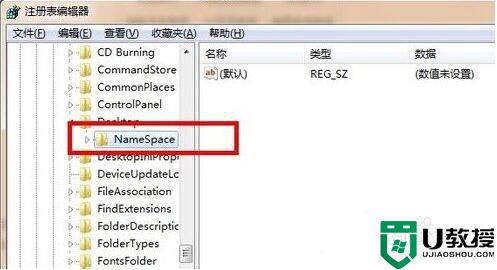
7、在右边空白区域,点击右键,新建“项”。
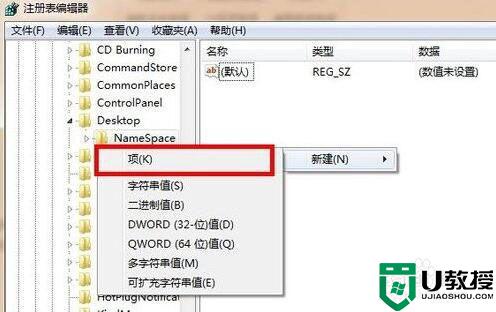
8、点击新建项后,出现如下界面,将新出现的项的名字(红色框框内显示)重命名为“{645FFO40——5081——101B——9F08——00AA002F954E}”------------请注意,要把大括号也带入。
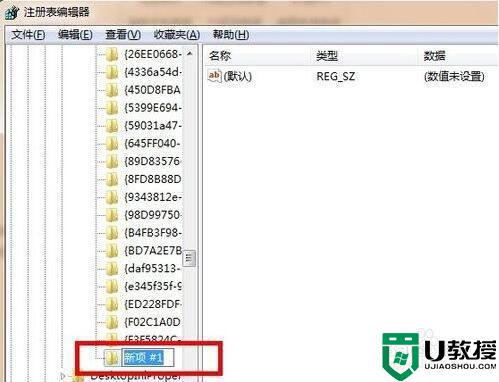
9、点击新建的项,右边会出现默认等显示,右键点击“默认”二字,点击修改,出现如下界面。
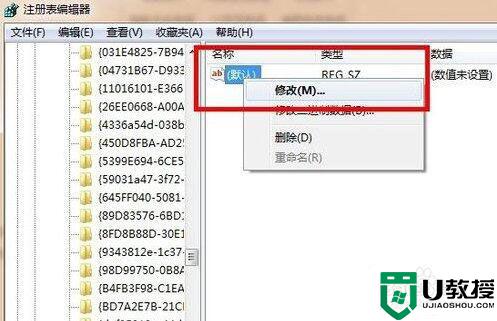
10、点击修改后,出现如下界面,请在数值名称一项中,将“{默认}”修改为“{回收站}”点击确定。
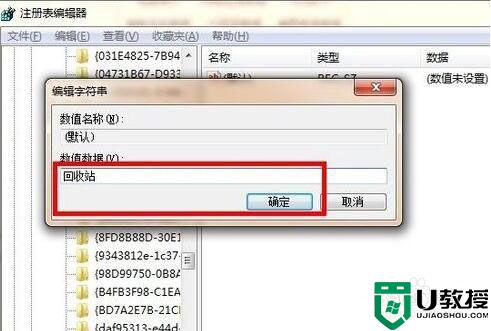
11、重新启动电脑,打开回收站,就会发现清空的内容被恢复了。
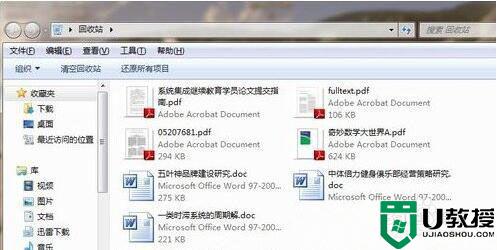
以上就是还原回收站删除文件的方法,想把回收站清除的文件恢复,可以按上面的方法来进行恢复。