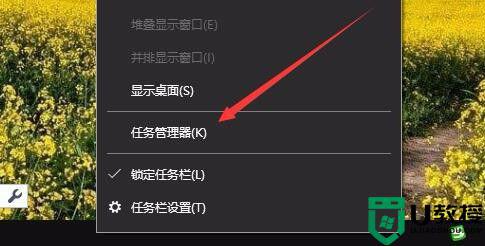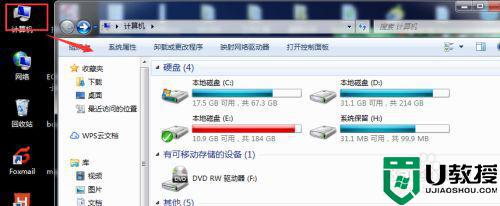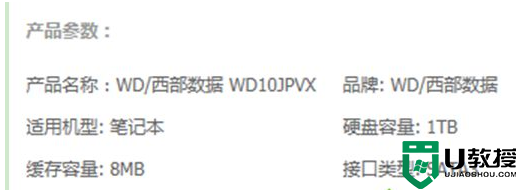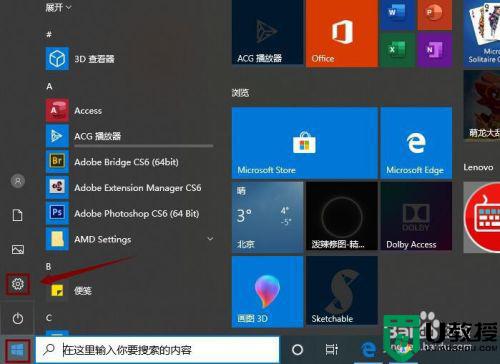各个版本的电脑显存大小怎么看 教你查看不同版本电脑的显存大小
电脑显卡的好坏决定屏幕画面是否流畅,对于玩游戏和看视频的用户来说,一个好的显卡性能是很重要的。购买电脑后如果不清楚自己显卡好坏,可以自行查询的,不同版本的系统查看显存的方法也是不一样的哦,今天小编就来说说查看不同版本电脑显存大小的方法分享。

具体方法如下:
1、按下windows+R键,打开运行窗口。在“打开”处输入“dxdiag",然后点确定。
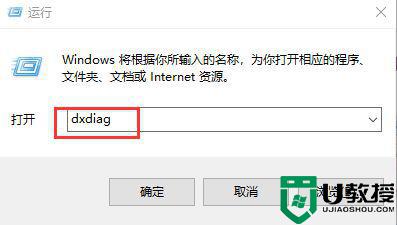
2、会弹出DirectX诊断工具,再点击菜单“显示”,就可以看到显卡型号与可用的显存大小了。
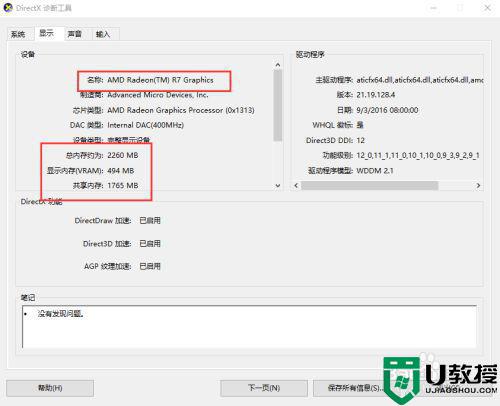
鲁大师
1、我们可以下载鲁大师,去百度搜索“鲁大师”就可以了。
2、鲁大师安装完成后进入“硬件检测”界面,即可看到电脑的详细参数,同时也包括显存大小。
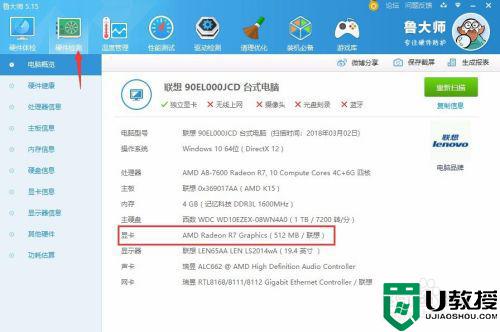
3、在鲁大师的左边有个“显卡信息”,我们点开“显卡信息”以后就能看到更详细信息,比如品牌、生产日期、型号等等……
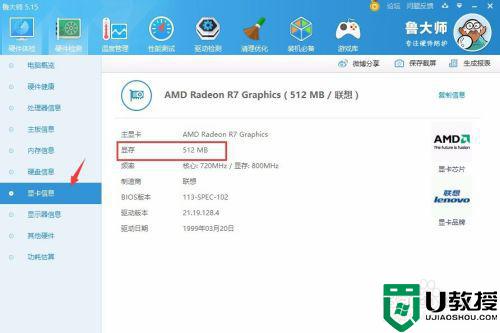
Win10系统:
1、在电脑桌面空白处单击鼠标右键,选择“显示设置”。
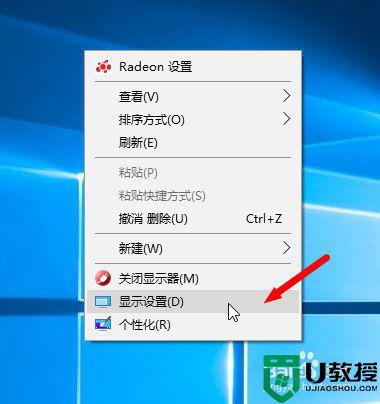
2、进入“显示”界面,单击下方的“显示适配器属性”。
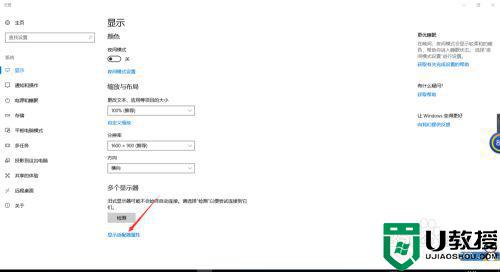
3、选择“适配器”,即可看到显卡类型以及显存大小(专用视频内存)。
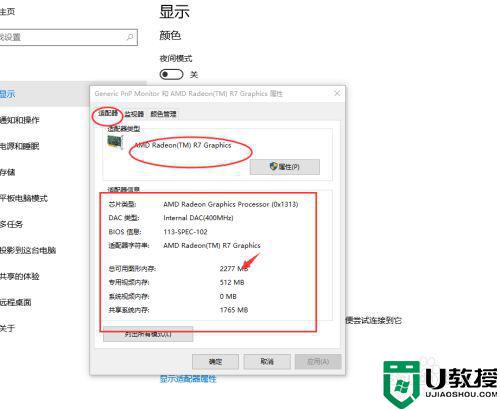
Win8/Win7系统:
1、在桌面空白处点击右键,选择屏幕分辨率。若你的系统是XP的,我们可以通过在空白处点击右键-选择属性-点击设置-选择高级-点击适配器。
2、在弹出的窗口,或者可以通过控制面板进入显示选项,点击屏幕分辨率,选择“高级设置”
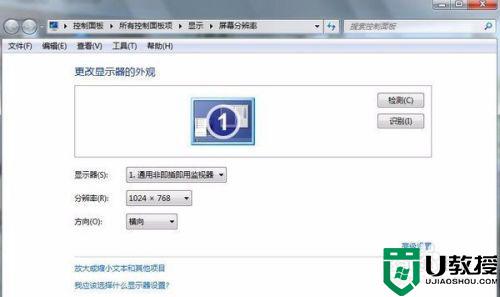
3、在“高级设置”中的选项卡中,即可看到显卡类型以及显存大小(专用视频内存)。
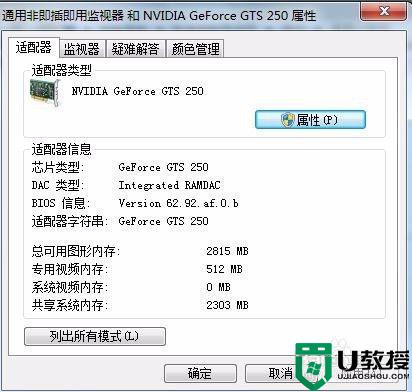
上述分享不同版本电脑查看显存大小的方法,大家可以根据自己系统版本来查找查阅方法,希望可以帮助到大家。