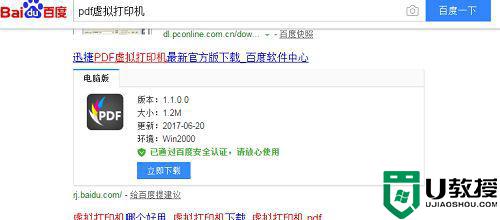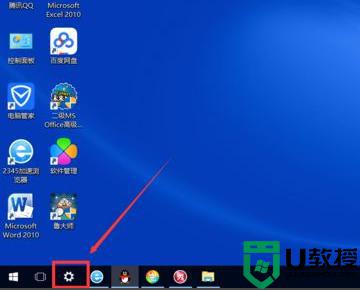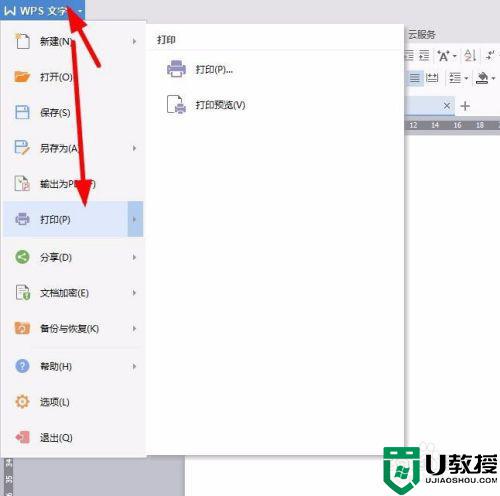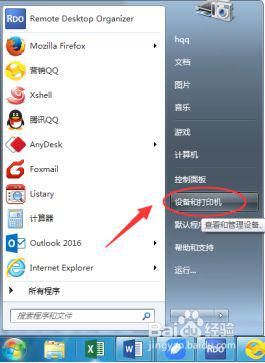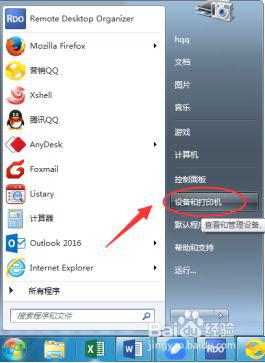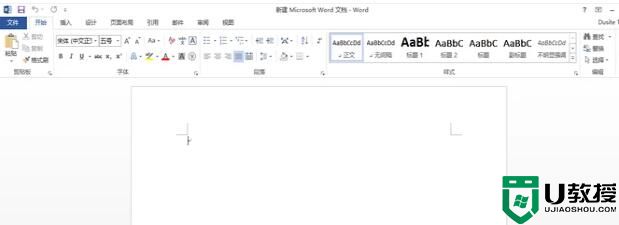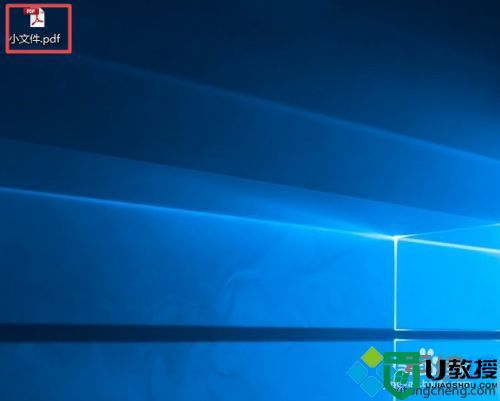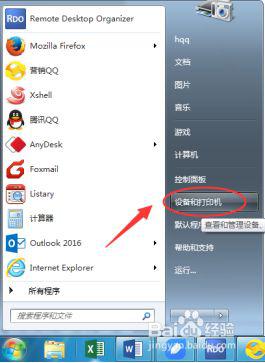怎样让打印机实现双面打印 让打印机实现双面打印的方法
打印机是常见设备之一,日常办公中需要把电脑文件、数据、图片等信息打印成纸质材料,这时候打印机就派上用场了。一般情况下打印机都是单面打印,如果要打印大量文件就很浪费纸张,为了节约用纸,大家可以需要让打印机实现双面打印,参考下文简单设置即可。
推荐:一键U盘装系统
1、首先我们在电脑上找到需要双面打印的文件,然后打开这个文件。
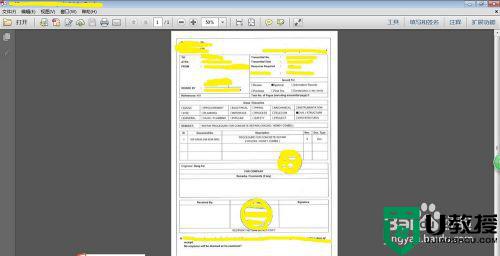
2、打开此文件之后,我们点击Contrl+p调出打印机,在打印机设置页面的顶部,有个打印机选项,点击后面的方框,接着会出现电脑连接的所有打印机。找出具有双面打印功能的打印机,并选定。
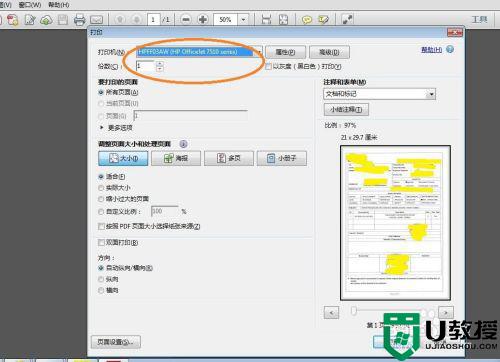
3、在打印机页面右上角,我们可以看到有属性、高级、以及打印色彩的选项。再次我们选择属性选项,并点击打开。
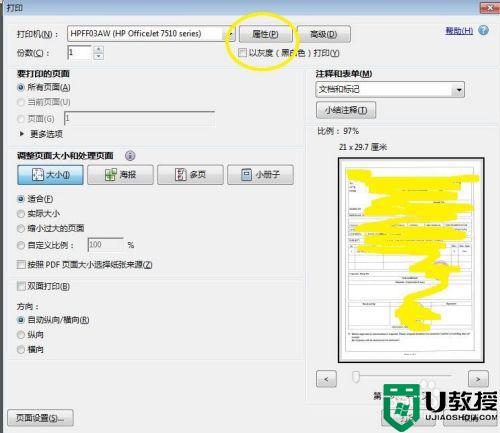
4、在打印机属性页面中,我们可以看到上部有:高级、打印快捷方式、纸张/之类、效果、完成等选项,我们找到打印快捷方式选项,并打开。
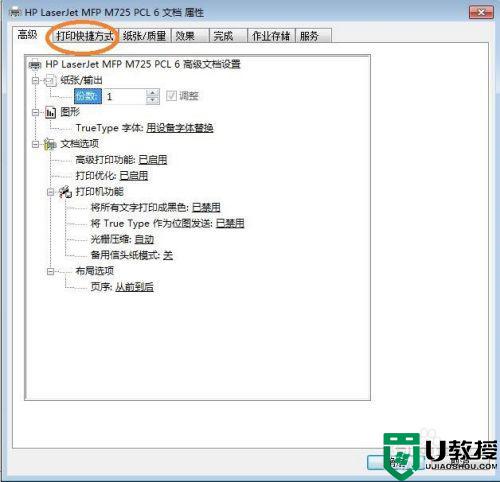
5、进入打印快捷方式页面之后,我们在页面右侧可以看到有纸张尺寸、纸张来源、纸张类型、双面打印和每张打印页数等。

6、找到双面打印选项,并点击。接着会出现:否、是,翻转、是,向上翻转;三个选项,我们选择并点击是,翻转选项。然后点击右下角的确定键。随后页面会回到打印机页面,再次点击右下角的打印键即可。
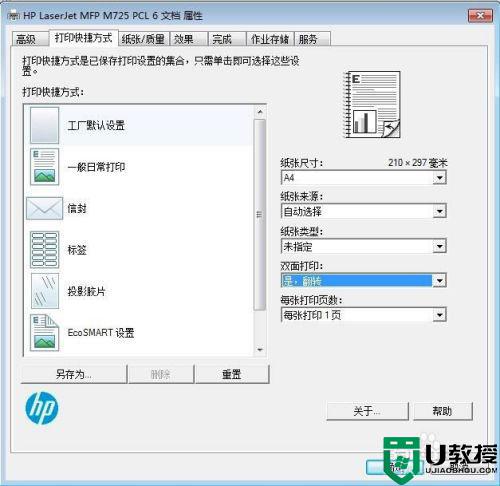
以上和大家详解让打印机实现双面打印的方法,设置步骤简单,有需求的用户一起来试试吧。