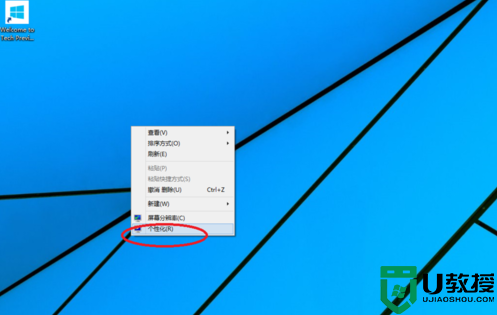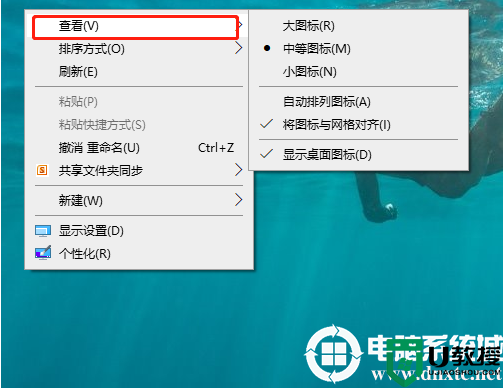win10桌面此电脑图标怎么创建,win10桌面此电脑图标不见了怎么办
时间:2016-04-11作者:ujiaoshou
通过win10系统的桌面图标“此电脑”,我们可以进入到电脑的磁盘空间。如果我们在使用的时候发现此电脑图标不见了该怎么办?win10桌面此电脑图标怎么创建?一些新用户可能还不清楚其中的设置方法,下面就跟大家分享创建的相关步骤。
win10桌面此电脑图标创建方法:
1、打开win10右键菜单,点击菜单底部的个性化,此时就会弹出设置菜单中的个性化;
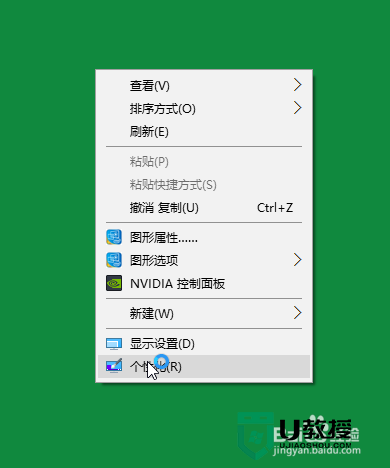
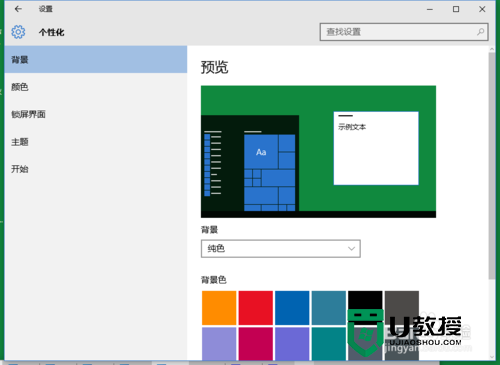
3、在个性化菜单中点击左边的主题,之后点击右边的桌面图标设置,打开以后你就可以看到你所要的设置功能;
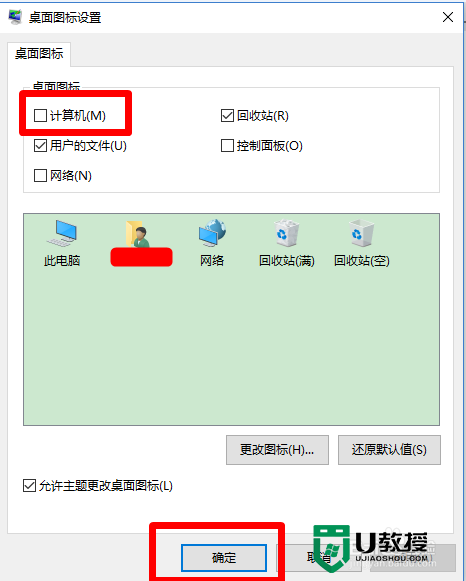
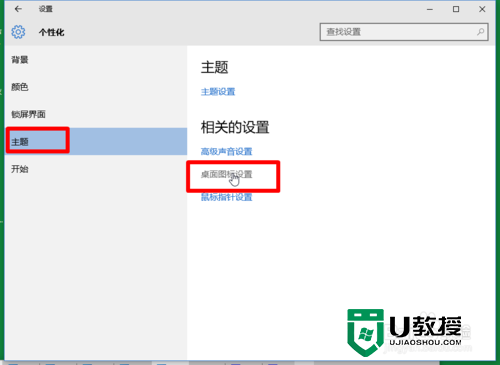
3、在设置界面将计算机图标家对号,保存即可,返回到你的桌面,就能看到此电脑的图标。
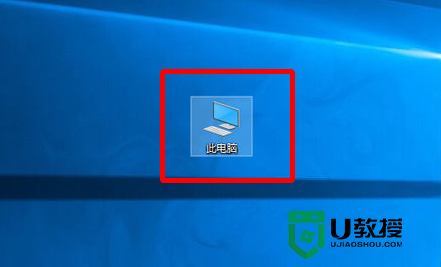
以上就是关于win10桌面此电脑图标怎么创建的全部内容,希望能帮到有需要的用户。有想要了解关于win10更多实用技巧的用户可以上u教授官网查看。