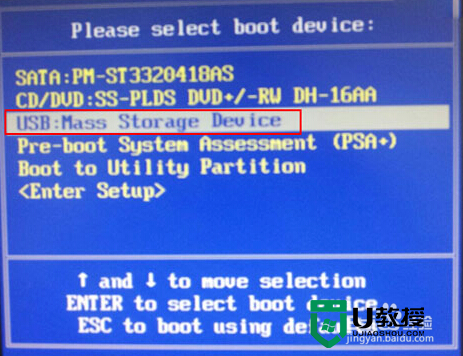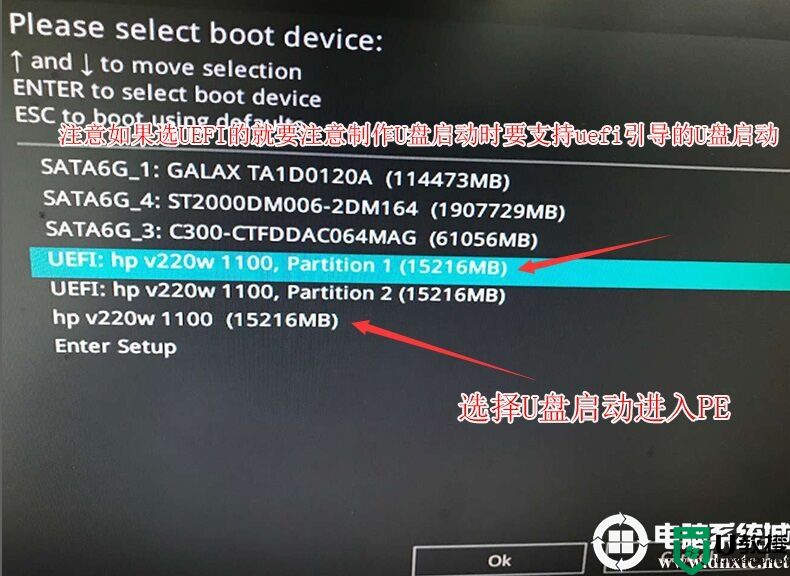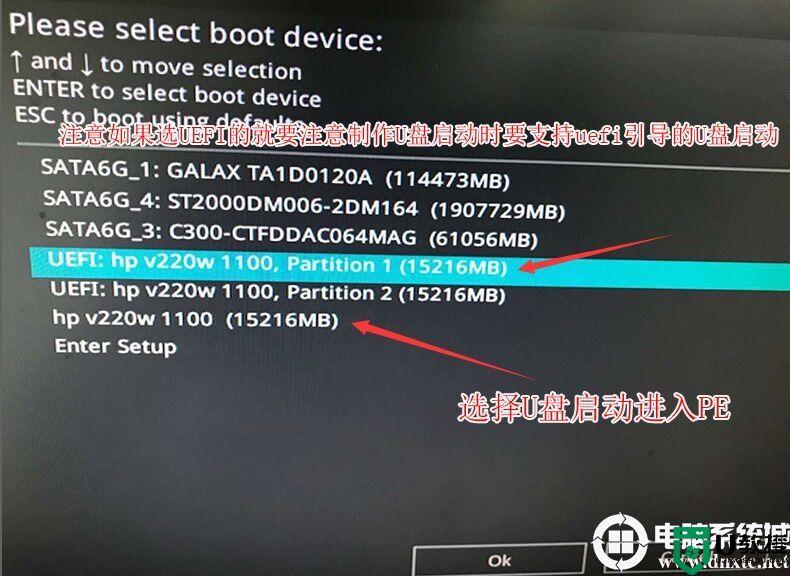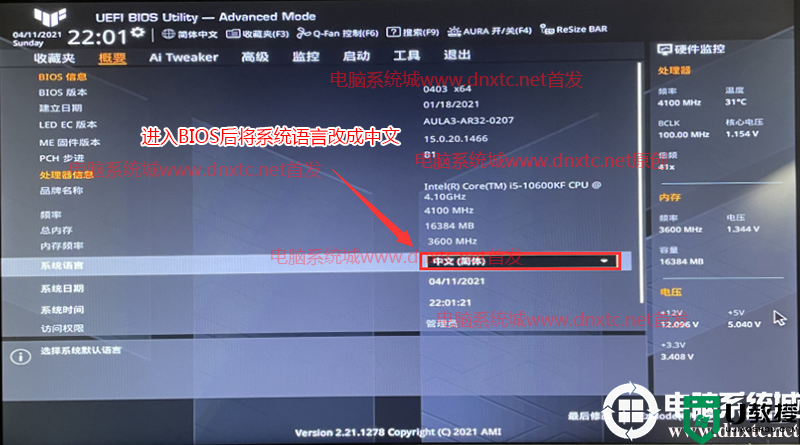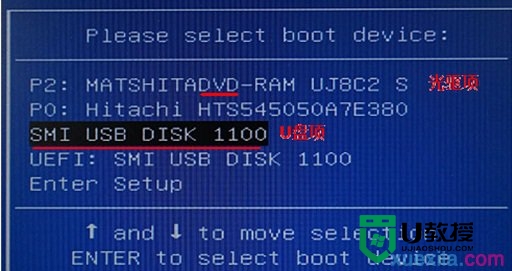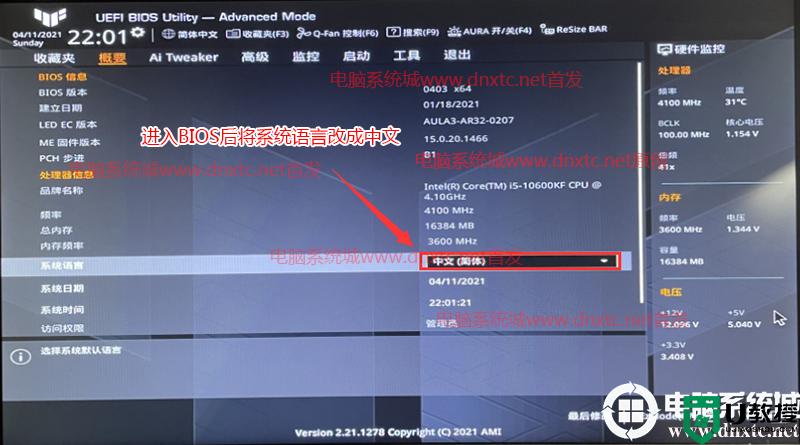华硕u盘装系统图文详解
华硕电脑怎么自己装系统,小编建议大家使用u盘装系统,安全便捷,并且可以循环利用,也就是制作完u盘启动盘后还可以不断地利用。那么华硕u盘装系统需要哪些步骤呢?下面就跟大家讲讲具体的步骤。
华硕u盘装系统图文详解:
华硕u盘装系统——u盘启动盘制作:
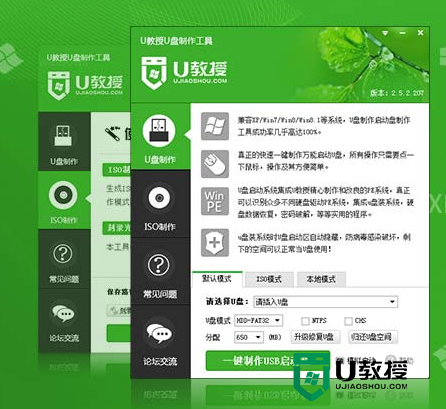
1、下载并安装好u教授u盘启动盘制作工具;
2、然后将准备好u盘连接上电脑,打开软件;
3、在软件界面选好u盘和启动模式,点击【一键制作USB启动盘】;
4、然后等待数据写入,软件提示u盘启动盘制作成功;
5、点击【模拟启动】,出现以下界面表示制作成功。
华硕u盘装系统——u盘启动设置:

1、首先将已经使用快启动U盘启动盘制作工具制作好的u盘插入到华硕笔记本上usb插口,然后开机!开启电脑后当看到开机画面的时候,连续按下键盘上的“Esc”键,如下图所示:为华硕笔记本电脑开机的画面;
2、当我们连续按下快捷键Esc以后将会进入到一个启动项顺序选择的窗口,进入后的光标默认选择的选项是第一个“电脑本地系统引导”,可能有些人的默认第一个选项是电脑本地硬盘!
3、将光标移动选择到的地方显示“King‘sonDT 101 G2 PMAP ”,即我的U盘,点击回车键进入u教授u盘启动界面。
华硕u盘装系统——u盘装系统:
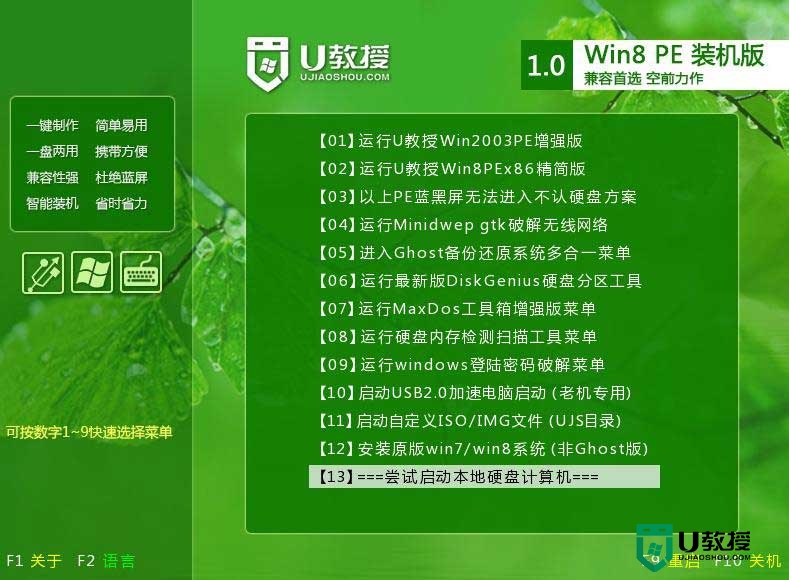
1、进入U教授主菜单,我们选择【01】运行U教授Win2003 PE增强版,按回车键进。
2、进入PE系统页面后,双击打开“u教授PE一键装系统”工具页面,点击“打开”找到之前已经下载好的镜像文件夹。
3、系统会默认选择C盘为安装盘,只需要点击“确定”即可。
4、随后弹跳出的提示框,直接点击“确定”开始释放镜像文件夹。
5、释放完成后电脑会自动重启电脑,只需要等待最终安装完成就可以了,直到看到安装完成的桌面就成功了。
以上就是华硕u盘装系统图文详解的全部内容,大家现在知道怎么自己u盘装系统了吗?大家还有其他电脑型号需要装系统的话,都可以上u教授查看相关的u盘装系统方法,希望该教程能帮到有需要的用户。