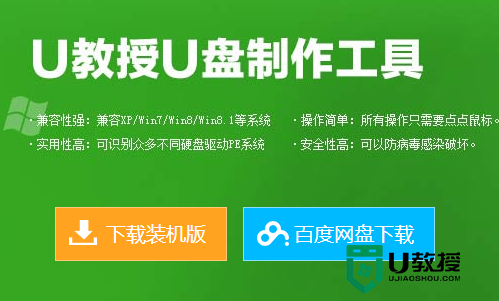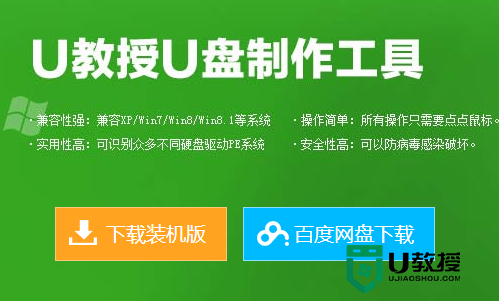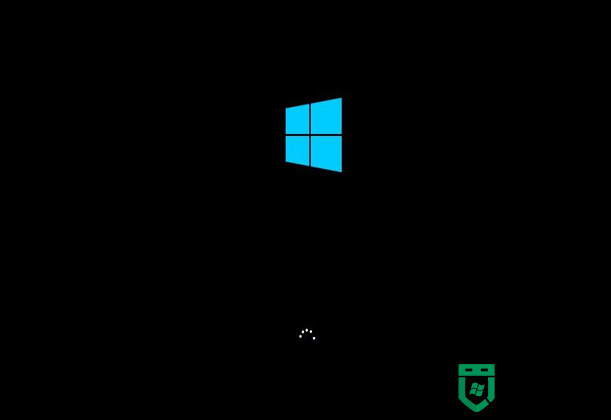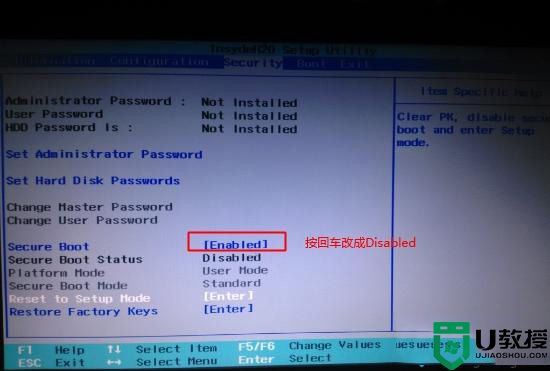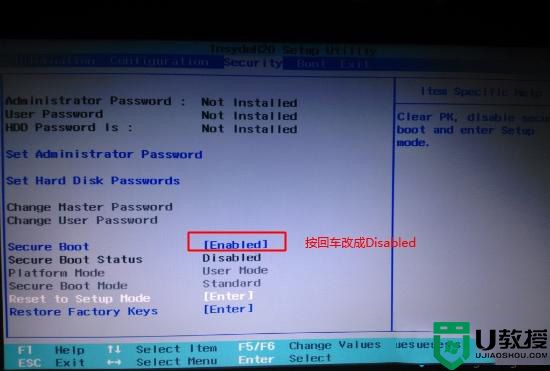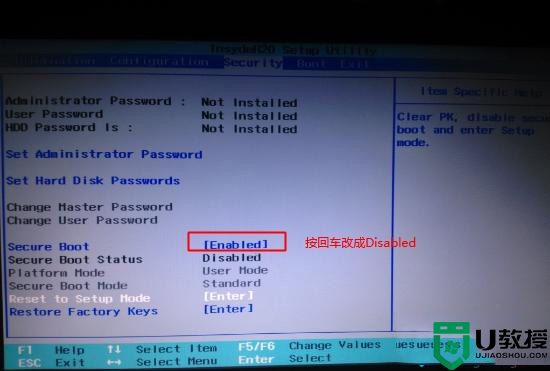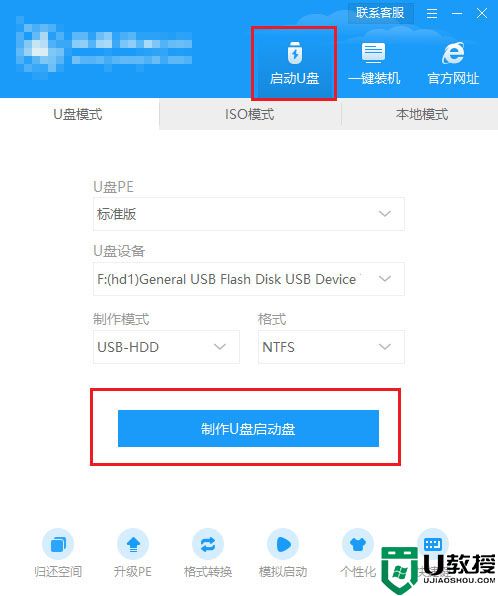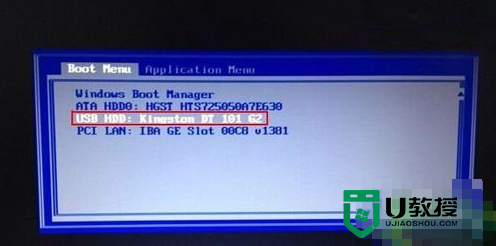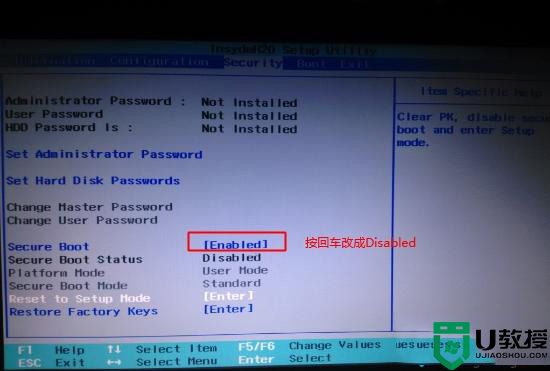联想笔记本装系统的方法【图文】
时间:2016-07-23作者:ujiaoshou
联想电脑是很多用户青睐的一个笔记本品牌,那么如果用户想要自己装系统的话需要哪些步骤?这里以u教授u盘启动盘制作工具制作的启动盘为例子跟大家说说,联想笔记本装系统的方法。
联想笔记本装系统的方法:
1、将准备的的win7系统镜像包存储到已做好的u教授u盘启动盘根目录中:
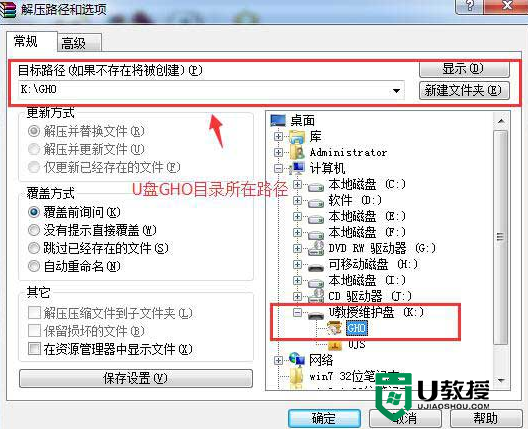
2、将u教授u盘启动盘连接到电脑,重启电脑等待出现开机画面时按下启动快捷键,使用u盘启动盘进入u教授主菜单,选择【02】教授Win8PEx86精简版,按下回车键进入,如图所示:

3、进入pe后会自启u教授pe装机工具,首先点击"更多"将保存在u盘的系统镜像添加进来,接着选择c盘作系统盘存放镜像,点击“确定”即可,如图所示:
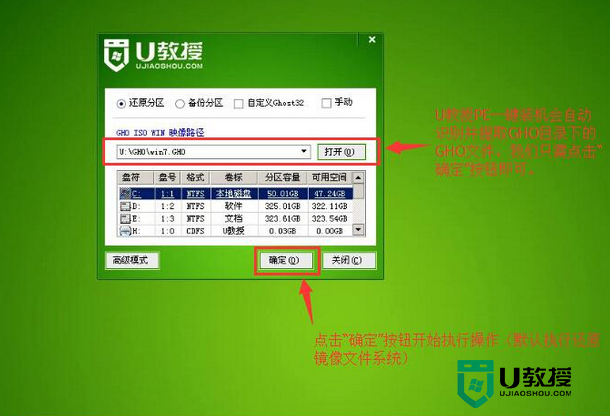
4、不对弹出的询问提示窗口进行修改,直接按下"是"即可,如图所示:
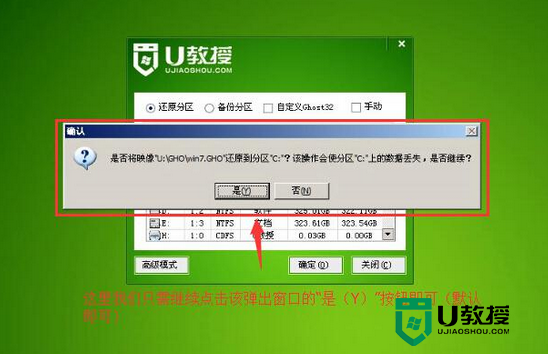
5、等待磁盘完成格式化后,将会进行win7镜像文件安装,如图所示:
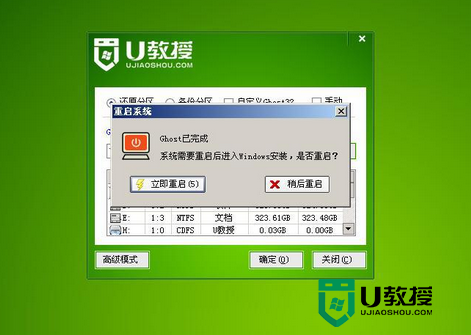
6、此时就可以拔除u盘了,重启系统开始进行安装,无需进行操作,等待安装完成即可,最终进入系统桌面前还会重启一次,如下图所示:

联想笔记本装系统的方法就暂时跟大家分享到这里,希望以上的教程能帮到有需要的用户,更多精彩教程欢迎大家上www.ujiaoshou.com查看。