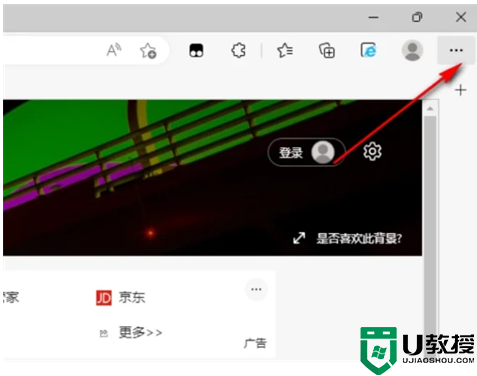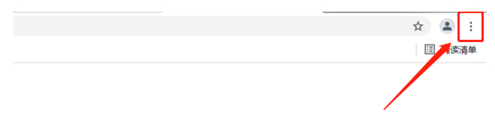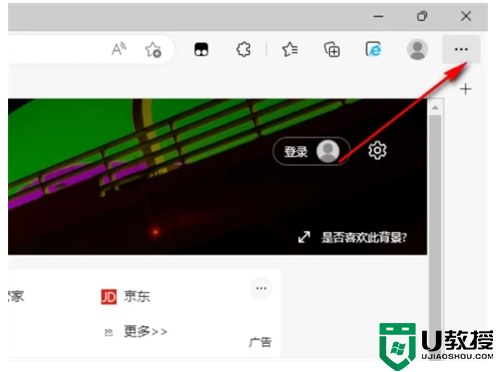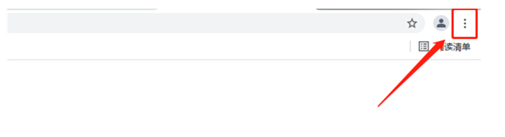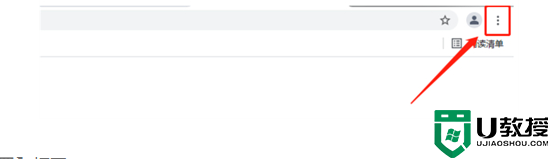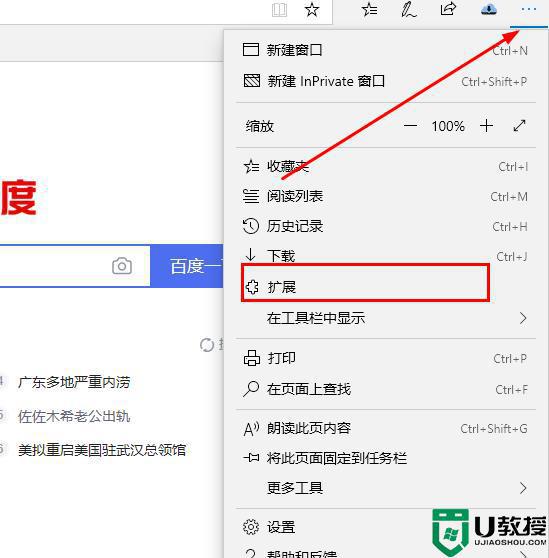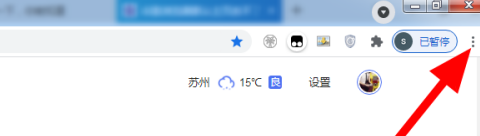谷歌浏览器翻译在哪 Chrome浏览器翻译功能如何打开
我们在使用谷歌浏览器浏览网页的时候,可能会浏览到一些英文网页,不过对于一些看不懂的小伙伴们来说就很吃力了,那么其实谷歌浏览器自带有翻译功能,可以开启它就能自动翻译,很多人可能不知道谷歌浏览器翻译在哪吧,针对这个问题,本文给大家讲解一下Chrome浏览器翻译功能的详细打开方法。
具体步骤如下:
1、首先在电脑上打开 Chrome浏览器,然后点击右上角的“主菜单”按钮。
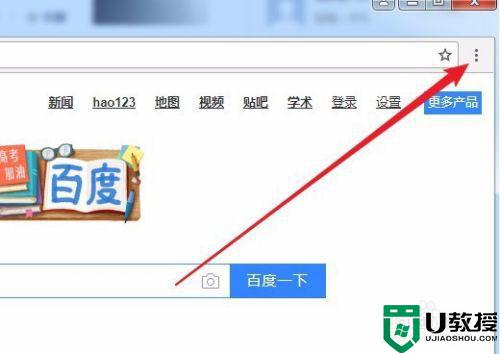
2、接下来打开Chrome浏览器的主菜单下拉菜单,在弹出菜单中选择“设置”菜单项。
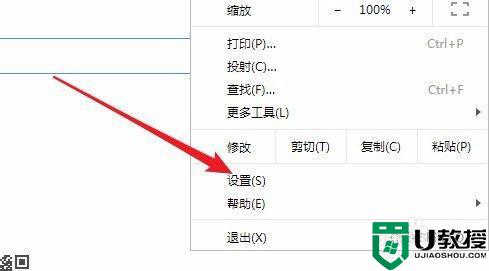
3、这时就会打开Chrome浏览器的设置页面,点击左上角的“设置”按钮。
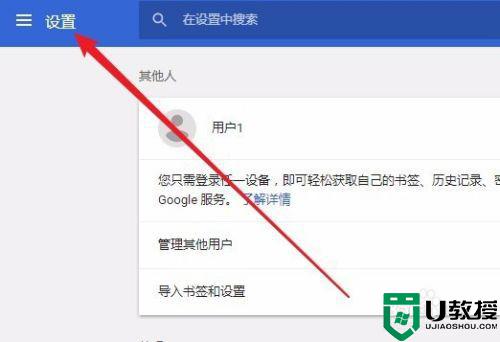
4、接下来就会弹出设置菜单项,在弹出的菜单中找到“高级”菜单项。
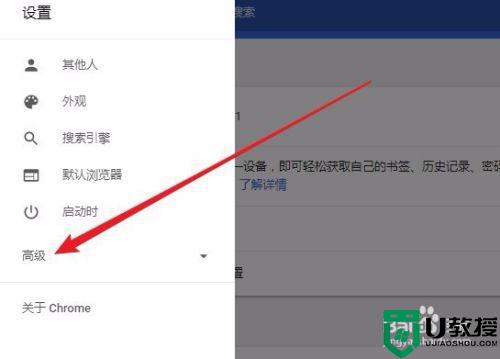
5、点击后即可展开高级菜单项,在弹出的菜单中点击“语言”菜单项。
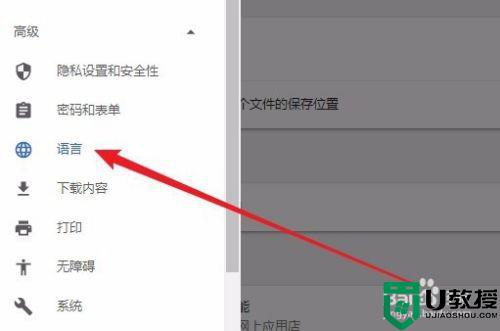
6、然后在右侧窗口中可以看到“语言”设置项,点击语言后面的“展开”按钮。
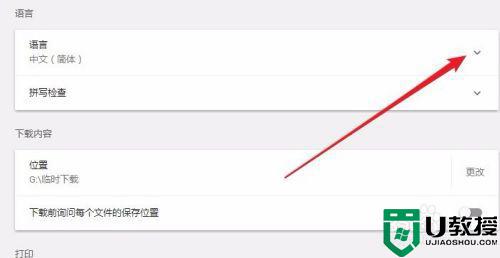
7、在展开的窗口中找到“询问是否翻译非您所用语言的网页”设置项,把其后面的开关设置为开。
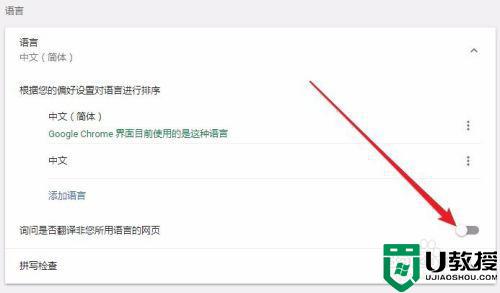
8、这样我们再浏览一些英文网页的时候,在地址栏的右侧就会多出一个“翻译”的按钮。
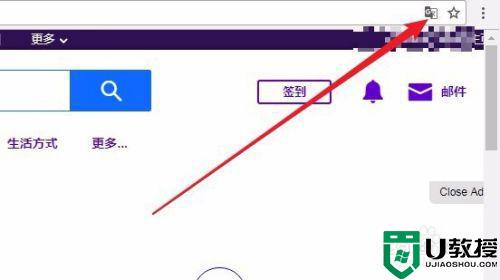
9、点击该按钮,会弹出询问是否要翻译该网页的提示,点击“翻译”按钮就会自动翻译当前的网页了。
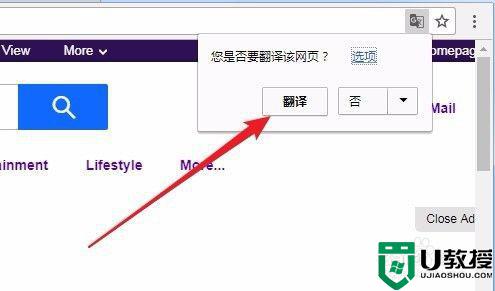
通过上面的方法就可以打开Chrome浏览器翻译功能了,有需要的用户们可以学习上面的方法来打开吧,希望帮助到大家。