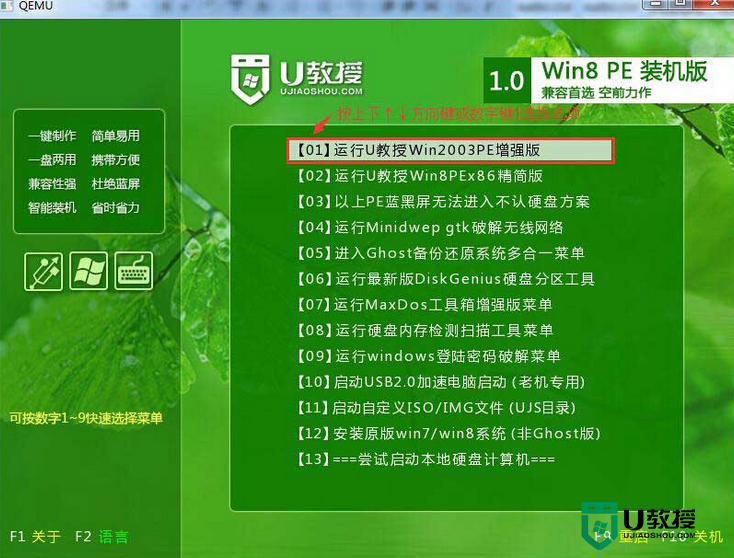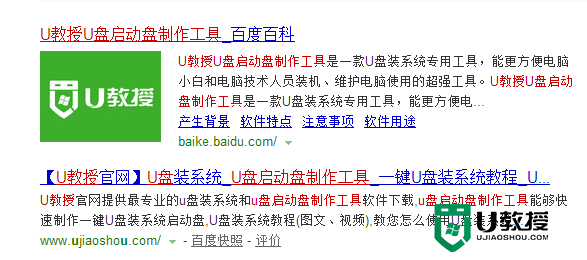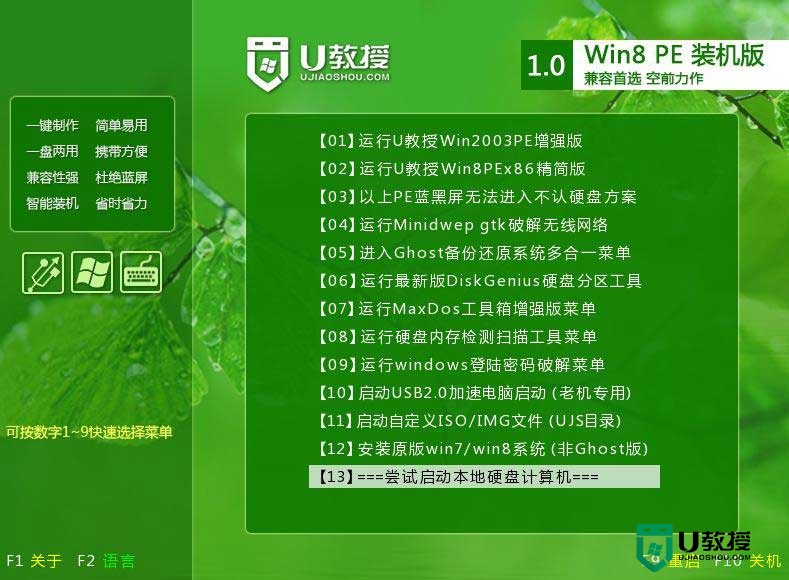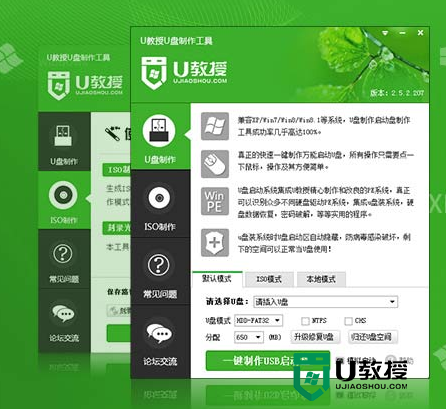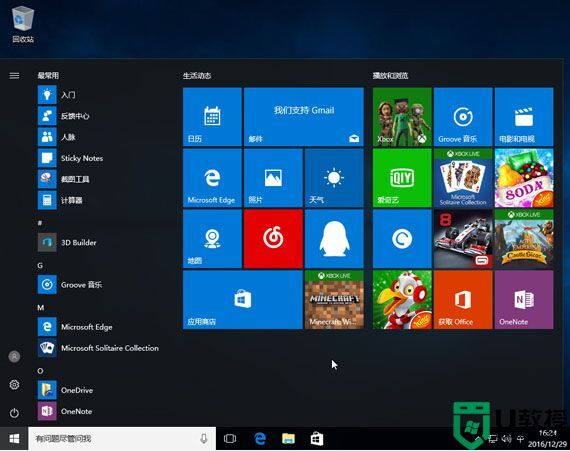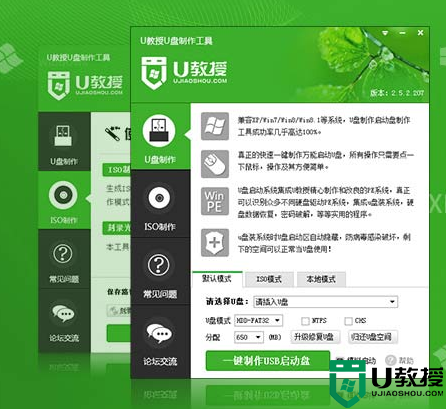一键U盘安装win10系统图文教程
时间:2016-08-12作者:ujiaoshou
一键U盘装系统相信很多用户都想尝试使用,但是部分用户对其中的操作方法还不是很清楚。前面小编跟大家介绍了【u盘ghost启动盘怎么制作】,就是利用u教授u盘启动盘制作工具来完成启动盘的制作。那么接下来该怎么安装呢?且看一键U盘安装win10系统图文教程。
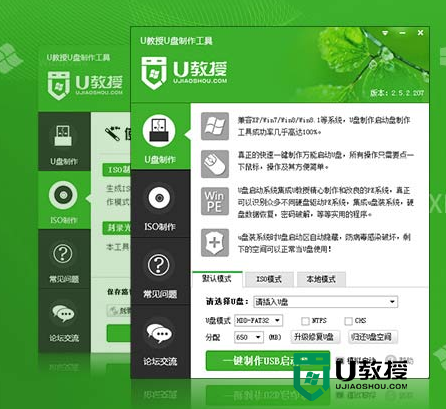
一键U盘安装win10系统图文教程:
1、根据u盘ghost启动盘怎么制作,做好U盘启动盘;
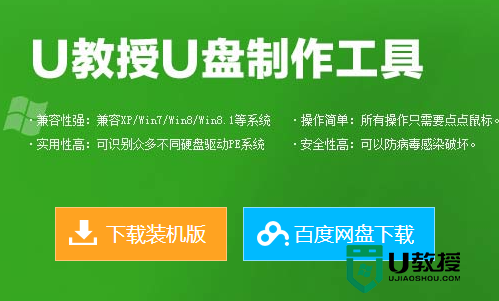
2、然后将wikn10系统放置u盘启动盘的gho文件夹内;
3、然后设置进入u盘启动项,进入u教授u盘启动主菜单界面;
4、选择【1】项进入u教授pe,双击打开u教授pe一键装机软件;
5、等软件自动识别u盘启动盘内的gho文件,点击【确定】,开始释放;
6、然后重启电脑,拔出u盘,等待其自动安装完成即可。
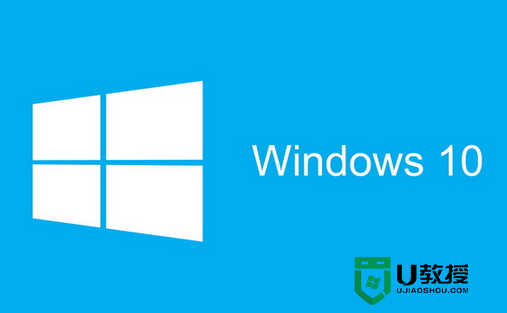
一键U盘安装win10系统图文教程就暂时跟大家介绍到这里,希望以上的教程能帮到想要自己使用u盘装系统的用户,如果想了解超级详细的u盘启动盘制作工具的使用的方法的话,大家可以上u教授官网查看。