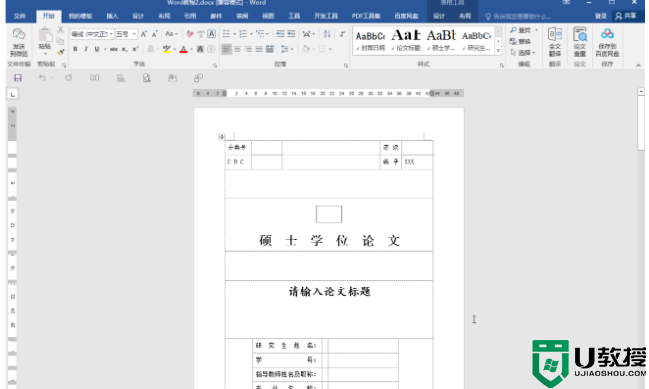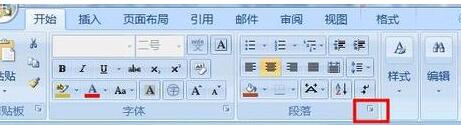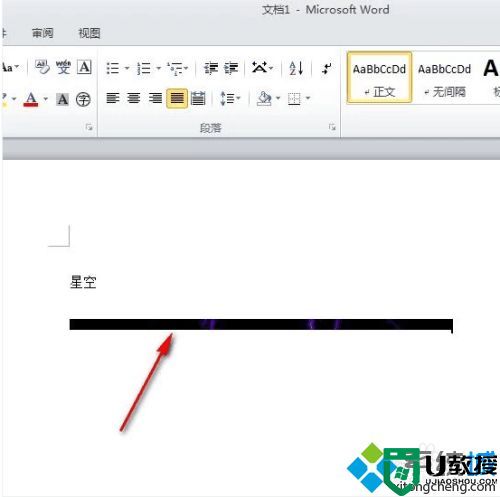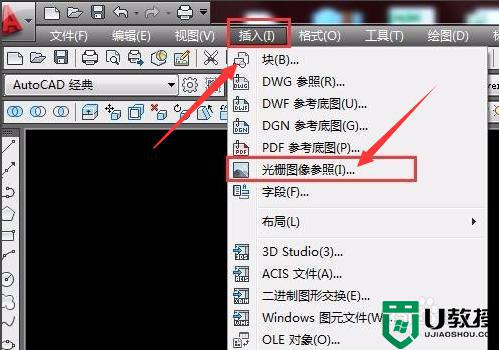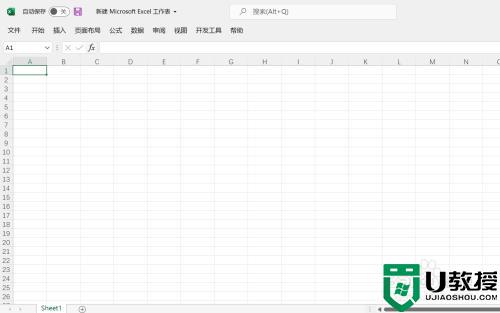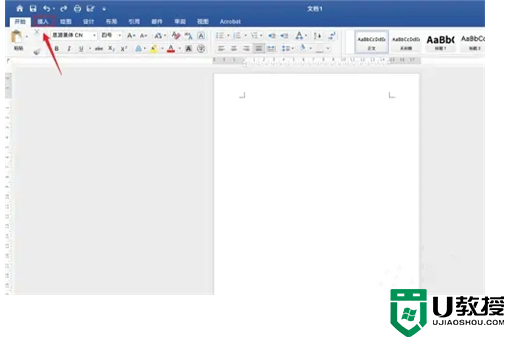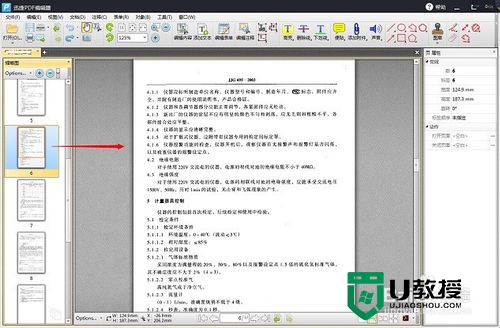word插入图片的方法 word怎么插入图片
时间:2022-05-05作者:huige
大家在编辑word文档的过程中,有时候都会需要插入各种图片,不过对于一些新手用户们来说,可能并不知道word怎么插入图片,带着大家的这个疑问,本文这就给大家演示一下word插入图片的方法供大家参考,欢迎大家一起来看看。
具体解决方法如下:
1、打开word,进入它的工作界面;
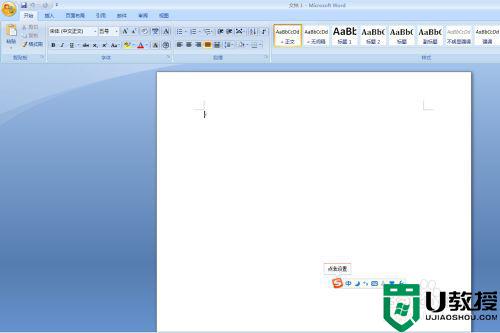 2、点一下插入菜单,在下面出现的工具中找到图片;
2、点一下插入菜单,在下面出现的工具中找到图片;
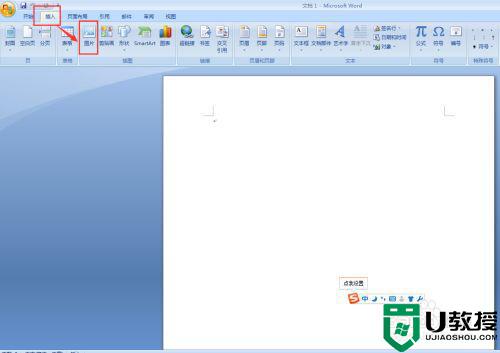 3、点这个图片,在插入图片对话框中,选择图片存放的位置,我们选择的是图片库的示例图片;
3、点这个图片,在插入图片对话框中,选择图片存放的位置,我们选择的是图片库的示例图片;
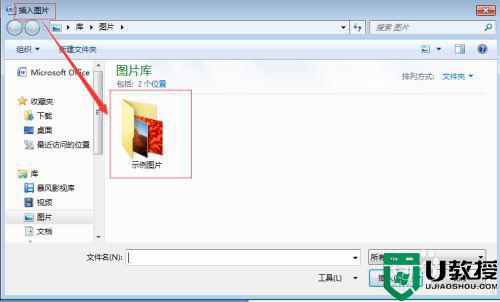 4、双击示例图片文件夹,打开它,显示出很多照片,选择一张我们所需要的图片,然后按插入;
4、双击示例图片文件夹,打开它,显示出很多照片,选择一张我们所需要的图片,然后按插入;
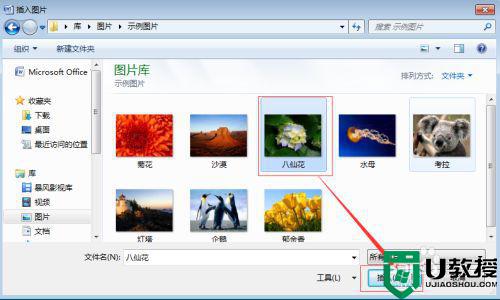 5图片就插入到word中了;
5图片就插入到word中了;
 6、插入进来的图片,如果需要修改其大小,可以按住键盘上的shift键不放,在图片四角的任意一个位置沿对角线的方向向内移动鼠标,图片就可以缩小;
6、插入进来的图片,如果需要修改其大小,可以按住键盘上的shift键不放,在图片四角的任意一个位置沿对角线的方向向内移动鼠标,图片就可以缩小;
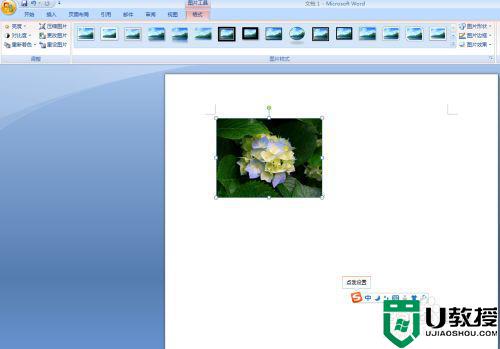 7、如果按住shift键不放,在图片四角的任意一个位置沿对角线的方向向外移动鼠标,图片就可以放大。
7、如果按住shift键不放,在图片四角的任意一个位置沿对角线的方向向外移动鼠标,图片就可以放大。
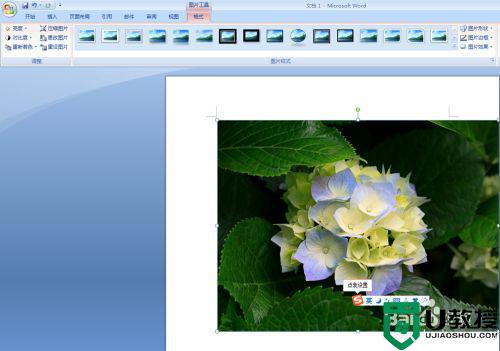
以上便是word怎么插入图片的详细方法,是不是挺简单呢,大家可以学习上面的方法就可以轻松插入图片了,赶紧试试吧。