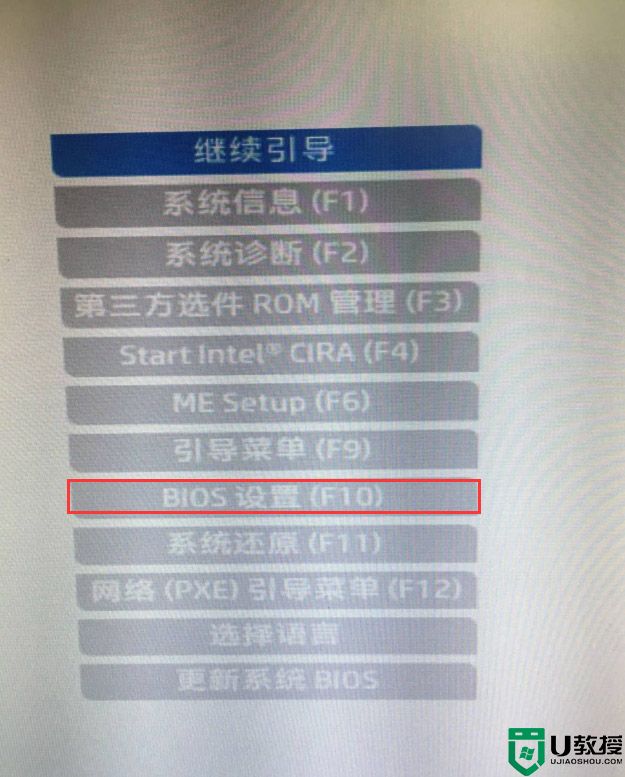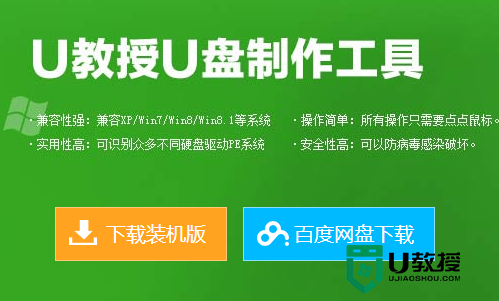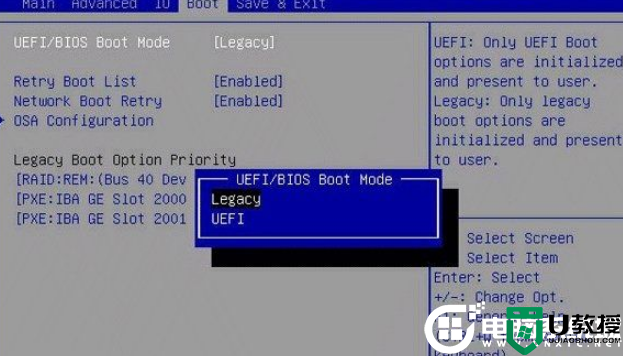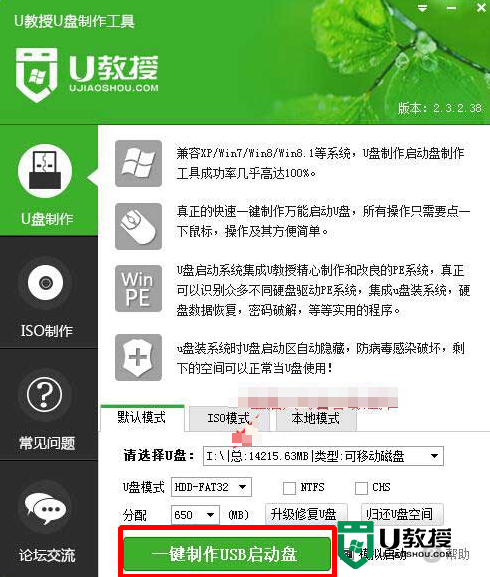ibm笔记本如何用u盘重装系统
很多购买ibm笔记本的用户都不知道ibm笔记本怎么用u盘装系统,今天小编就给大家详细解说ibm笔记本如何用u盘重装系统。(这里以u教授u盘启动盘制作工具为例子)
ibm笔记本一键u盘重装系统教程:
一、u盘启动盘制作(点击查看详细制作方法)
二、bios设置从u盘启动
IBM笔记本一键启动u盘的快捷键是:F12
首先将已经使用u当家u盘装系统工具制作好的u盘插入到笔记本电脑上usb插口,然后开机!
当看到开机画面时,连续按下快捷键F12后,电脑会自动进入一个启动项选择的界面,现在我们需要通过键盘上的↑↓方向键将光标移至显示为“usb”的启动选项后按回车键确认即可;如下图所示:
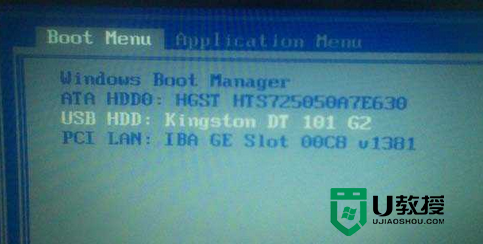
三、ibm笔记本如何用u盘重装系统
(1)把U盘插入电脑USB窗口,立即重启电脑,并等到开机画面的时候按下启动快捷键“F12”进入启动项窗口,选择【01】,按回车键确认。如下图所示:
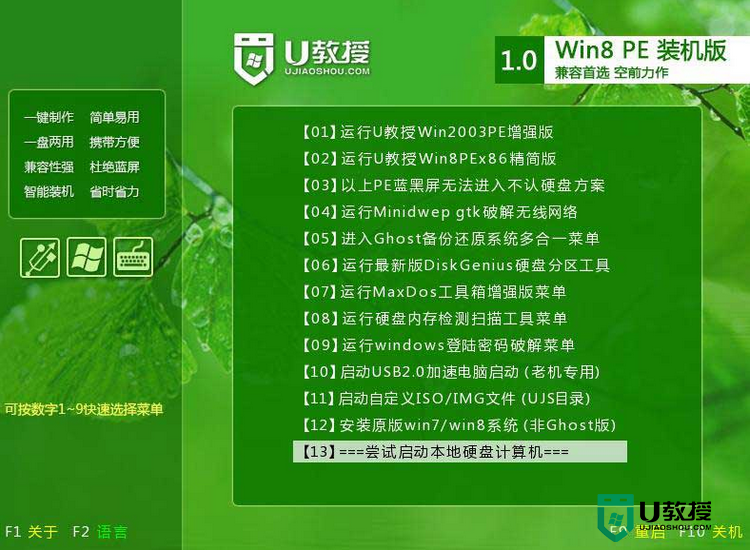
(2)在弹出的u教授,通过"打开"按钮选择要安装的“gho”镜像文件。
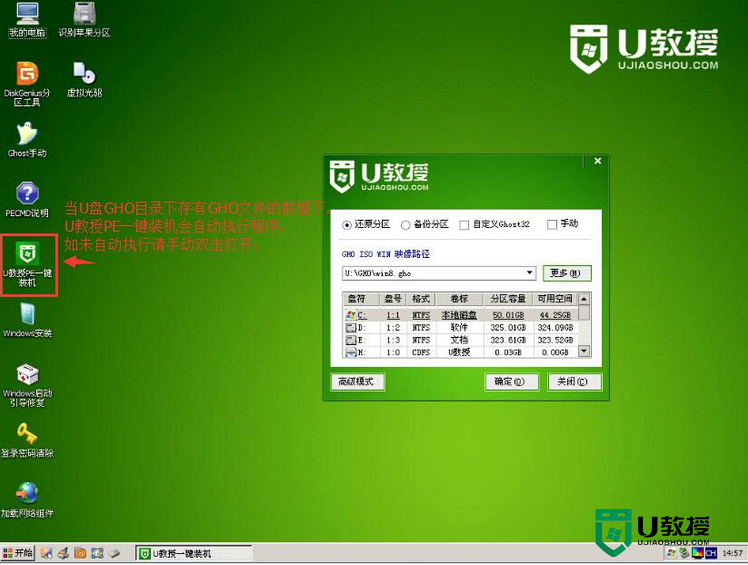
(3)选择存放在U教授u盘里面的系统镜像包。如下图所示:
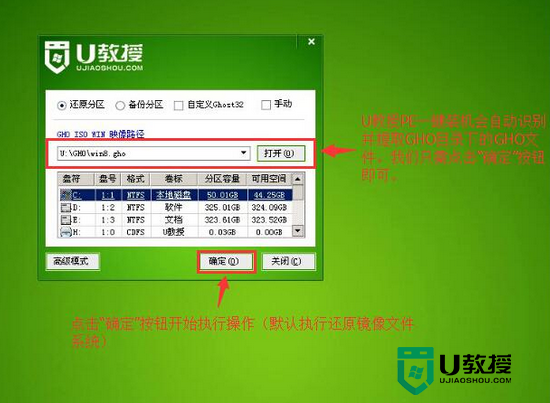
(4)选择作为系统的系统盘(通常默认为C盘)直接点击“确定”。
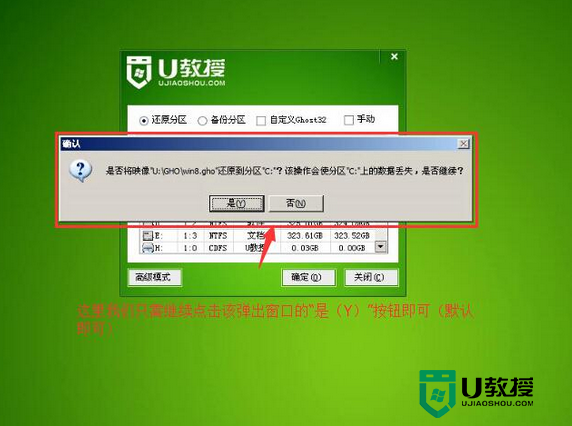
(5)解压完成,在出现弹跳提示框是,直接点击“立即重启”。
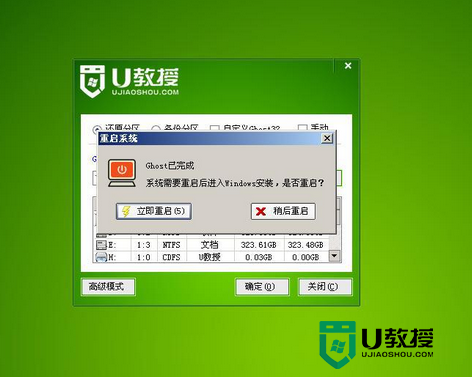
(6)最后,电脑将会自动完成系统的安装,只需耐心等候片刻就可以了。
以上就是ibm笔记本如何用u盘重装系统的全部内容,关于u盘装系统大家如果还有不清楚的地方欢迎上u教授官网查看相关的解决方法。