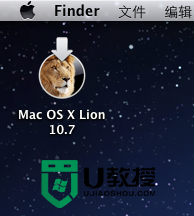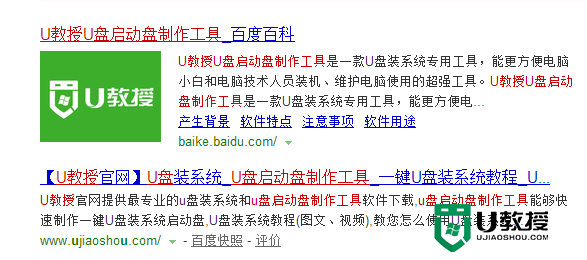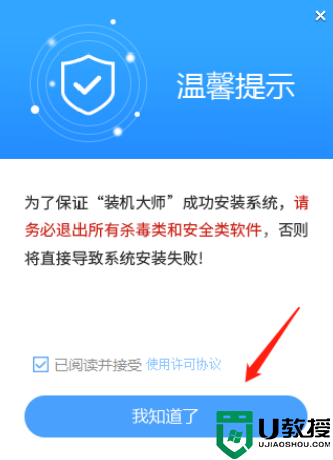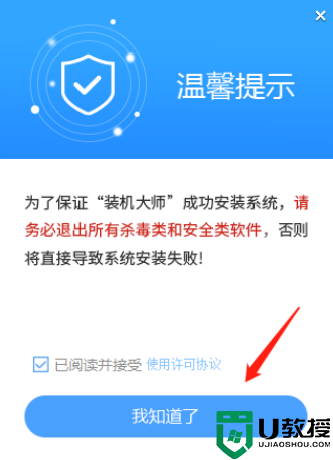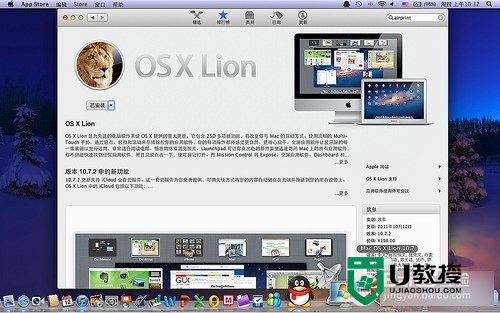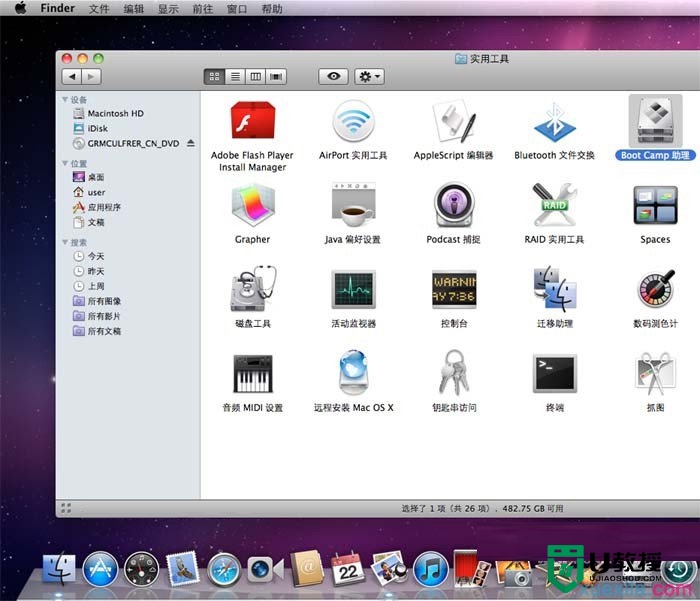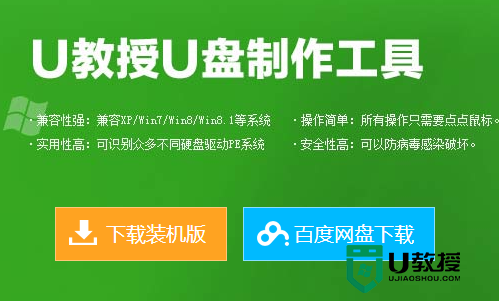mac如何u盘装系统,mac用u盘装系统教程
用了一段时间的苹果笔记本,再装上Win8.1双系统后。备份删除文档后,看着大大的黄色磁盘空间,却又找不到相应的文件,黄黄的80G看着手痒。
mac用u盘装系统教程:
1、下载Mac OS X 镜像文件,根据笔记本型号,下载对应的镜像文件。
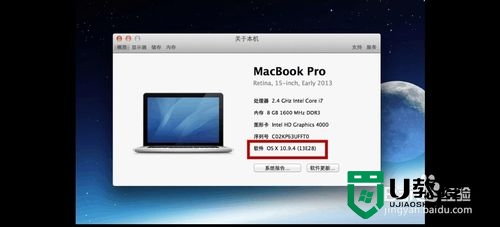
2、下载好系统软件,拷贝到文稿根目录下,不要放在中文命名的文件夹里。
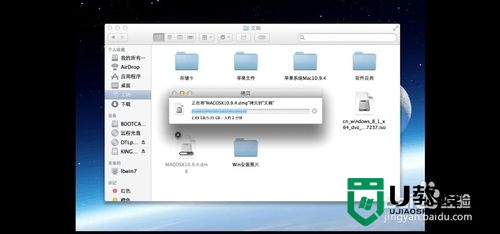
3、制作苹果Mac启动盘。
4、开机,插上8G空U盘,(U盘需要格式化,有重要数据请先备份。如果苹果电脑无法识别这个U盘,请重新格式化为FAT-30格式。重新插入即可。)重装系统也要格式化Mac磁盘,苹果笔记本有重要数据的也要先备份。有装双系统的,Win系统不受Mac重装系统影响。但重装过程中,请不要动BootCamp这个磁盘。有购买软件或有比较重要的软件,只要记住自己的苹果ID和密码,装好系统后,可以免费恢复重装。在Finder图标里双击打开磁盘工具。
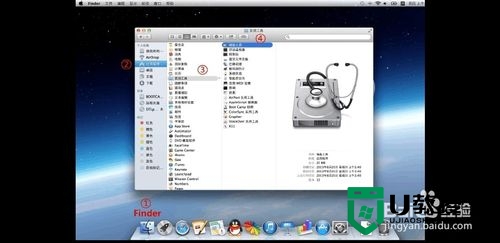
5、 选择左侧磁盘栏U盘,并确认,否则删除了其他磁盘,可就有些麻烦了。 选择Mac OS 格式。点击抹掉。(这里的抹掉,是格式化。把U盘的FAT-32格式转换为Mac OS 格式。)
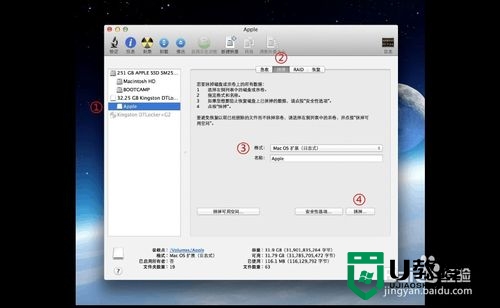
6、之后选择恢复,点击映像,在文稿里选择Mac OS X 10.9.4.dmg系统软件,然后点击打开。目标磁盘为U盘,将U盘图标拖到目标磁盘空白处,点击恢复。
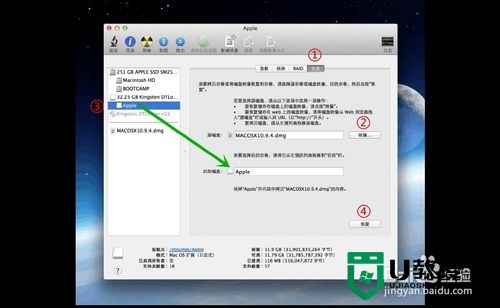
7、开始制作苹果Mac启动U盘。
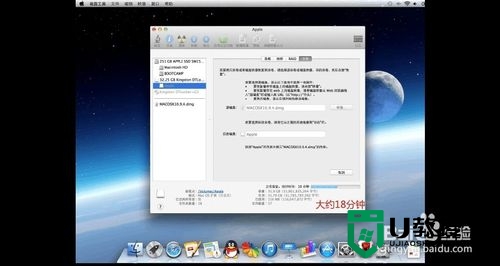
8、U盘制作过程大概20~60分钟左右,启动U盘就制作好了。
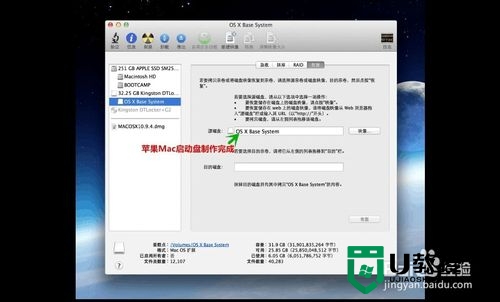
9、安装Mac系统插上制作好的苹果启动U盘,开机按Option键或Alt键。调出启动菜单,如下图。
10、选择 OS X Base system 的Mac启动盘,按回车。
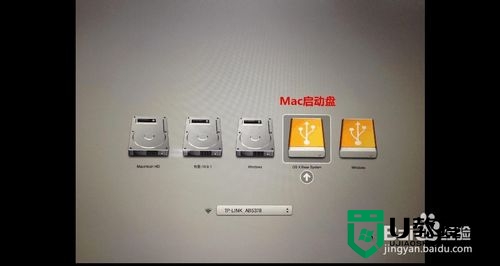
11、进入安装界面,点击继续。
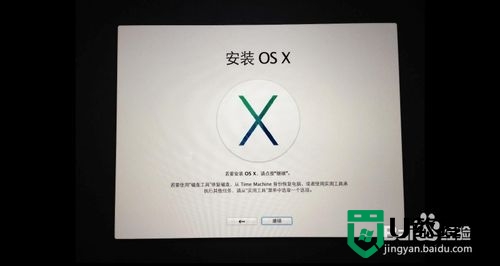
12、如果只是想重装Mac系统,可以不用格式化磁盘,点击继续。建议彻底格式化Mac磁盘的,这样装完的系统是全新的,磁盘更干净,运行更流畅。在左上角实用工具中打开磁盘工具。
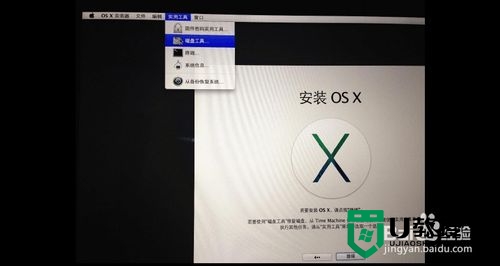
13、选择Macintosh HD 磁盘,有装双系统的会多一个BootCamp的Win磁盘,选择并确认磁盘。格式选择为Mac OS 扩展,(不要选Mac OS区分大小写,会导致部分软件无法运行。)
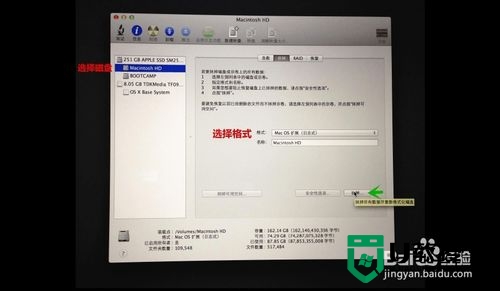
14、点击安装。
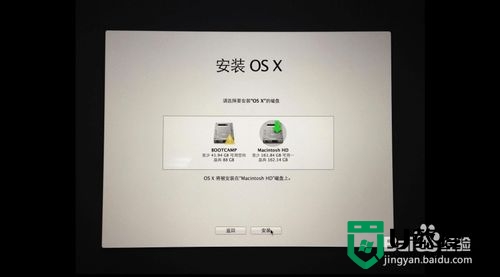
15、安装过程20分钟左右,保持电力充足,20~40分钟后,系统自动重启,安装完成。
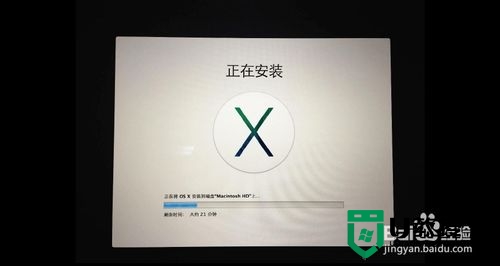
16、20分钟后,系统自动重启,安装完成。
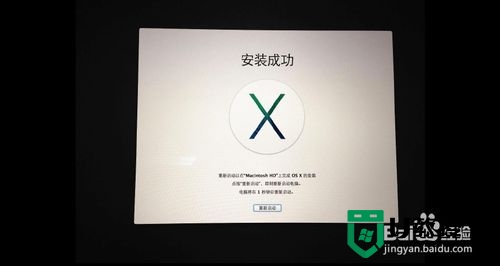
17、苹果Mac设置如同新买的Mac一样,重启之后,进入欢迎界面,逐步设置地区,无线网,定位,苹果ID等信息。选择国家。
18、连接网络,需要联网设置苹果ID等一些设置。选择国家
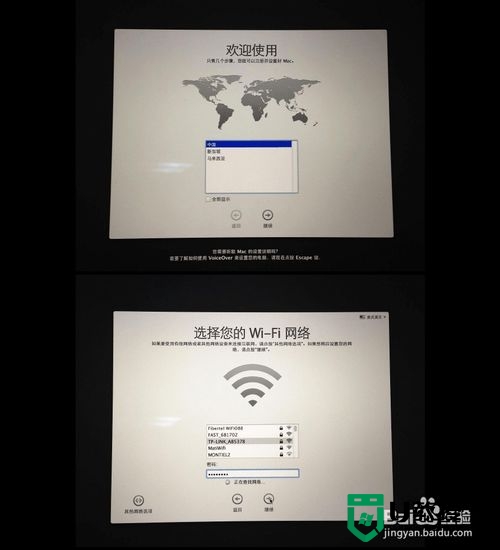
19、输入自己的苹果ID和密码。
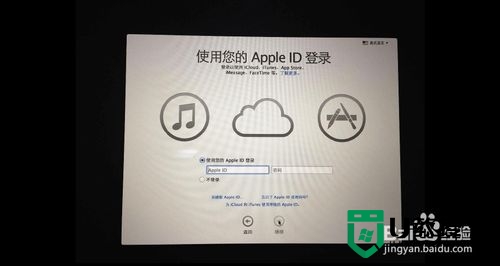
20、进入Mac桌面,除了Dock,什么内容都没有,就连磁盘空间,连系统在内,也不到11G的占用空间。让我们再一次体会一个全新的苹果笔记本。
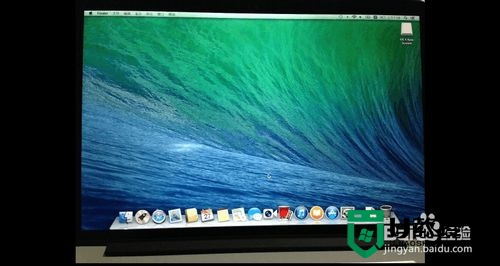
21、登陆苹果ID,输入密码,之前购买和用过的软件又出现在面前,选择需要安装的软件,重新安装即可,可不要贪多,到时磁盘空间又满了。
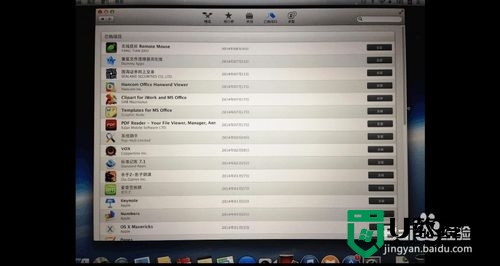
mac如何u盘装系统?通过上述的教程相信大家已经知道怎么解决了。还有其他的电脑使用的疑问,或者关于u盘装系统不清楚的地方都可以上u教程查看相关的教程。