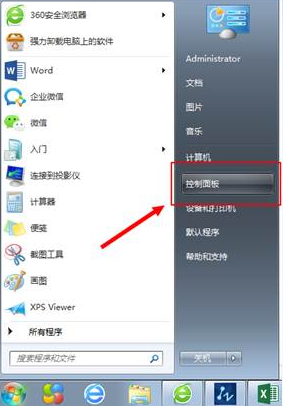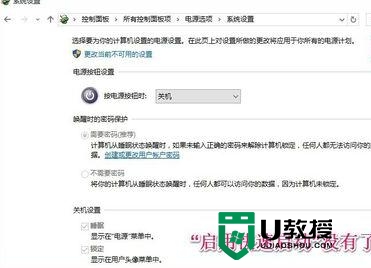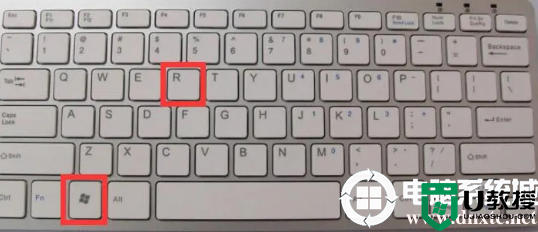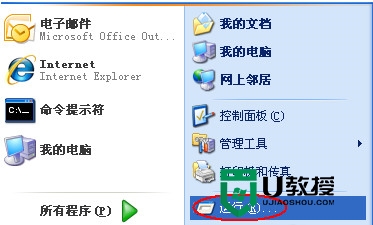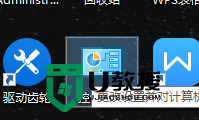win10怎么快速启动,win10开机慢的解决方法
很多成功升级为win10的同学在兴奋不已的同时,又在为win10开机速度慢而苦恼了,那该win10怎么快速启动?让我给大家分享一下win10开机慢的解决方法。
win10开机慢的解决方法:
1、win10开机速度慢,我们可以通过开启win10系统里面的快速启动来加速开机过程,可是很多的win10用户没有找到快速启动按钮在哪里?我们可以通过命令提示符来进行调出。
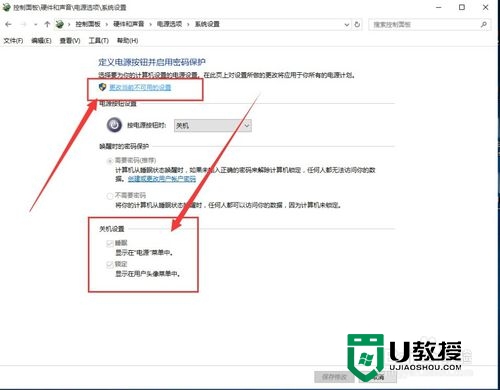
2、右键点击电脑左下角,然后选择“命令提示符(管理员)”,点击进入,然后再命令提示符窗口里面输入下图命令,然后回车,最后关闭对话框。
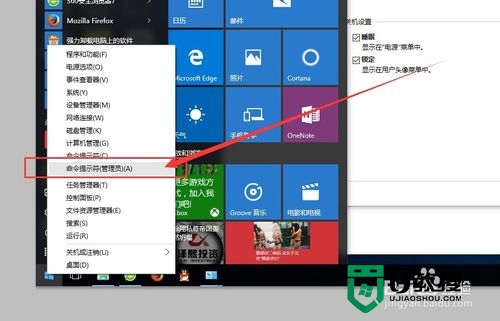
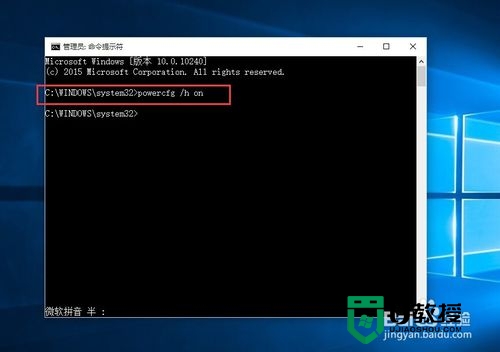
3、再次点击左下角的开始,然后选择“设置”,然后在“设置”里面,选择点击的是“系统”。
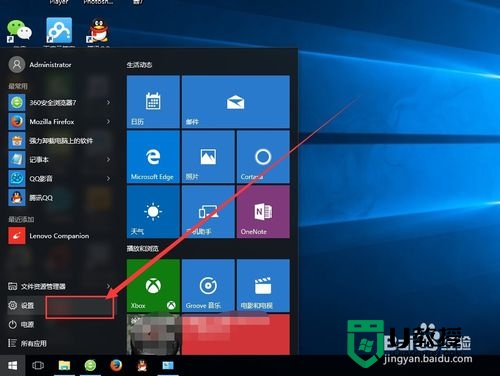
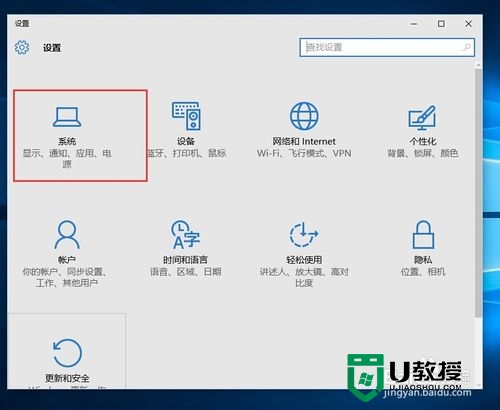
4、在系统的各个选项里面,我们依次找到并点击“电源和睡眠”——“其他电源设置”——“选择电源按钮功能”。
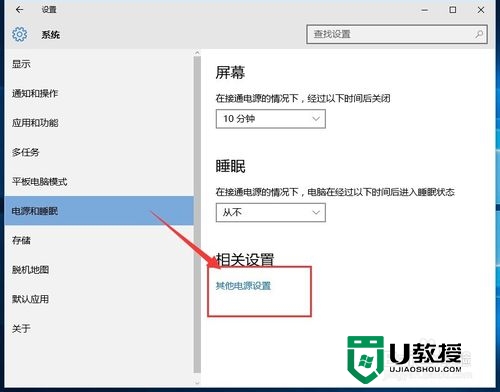
5、在“选择电源按钮功能”里面,我们点击“更改当前不可用的设置”点击之后,下边的可以更改的参数就可以进行更改了。
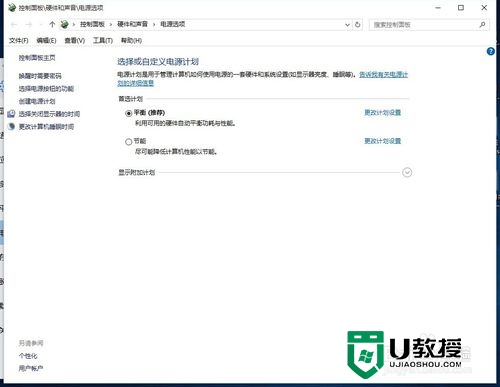
6、在下面的“关机设置”里面,“启用快速启动”是没有勾选的,我们勾选上之后,点击下方的“保存修改”即可完成。
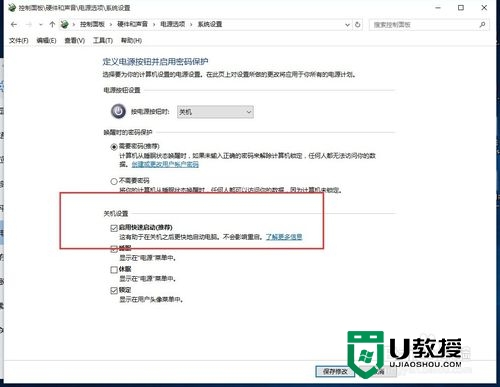
win10怎么快速启动以上的教程就是全部的内容,希望能帮到有需要的用户。还有其他的电脑的使用疑问或者u盘装系统工具使用的疑问都可以上u教授官网查看。