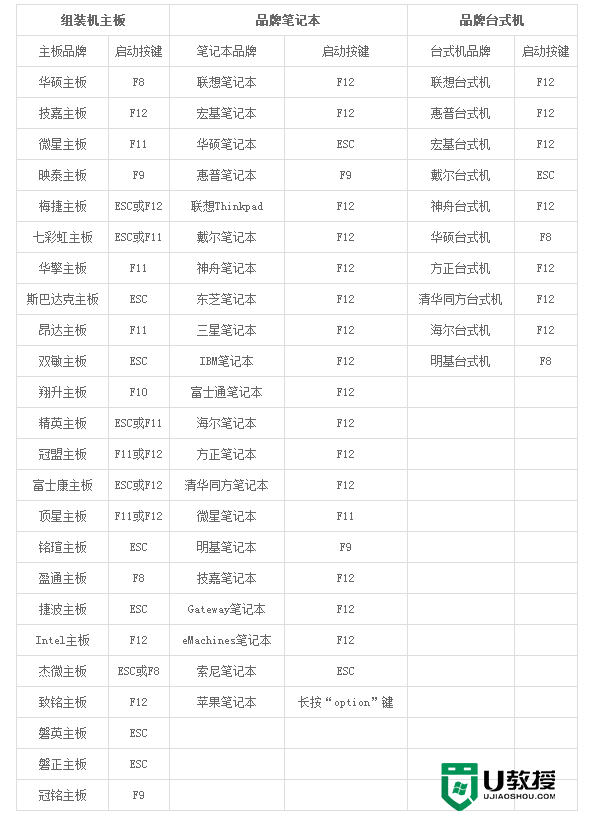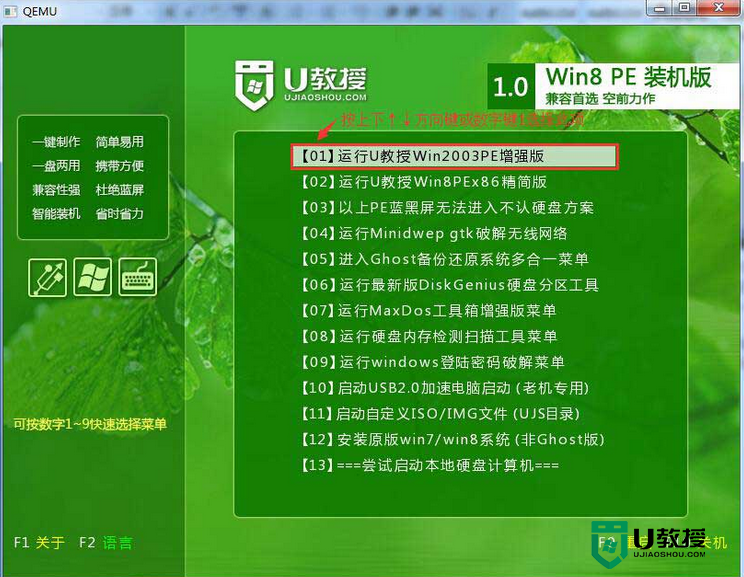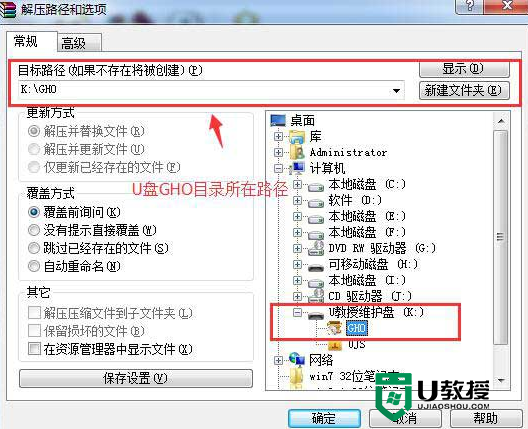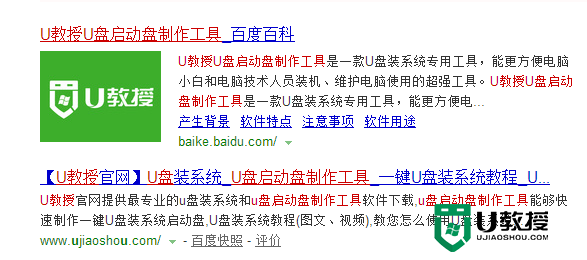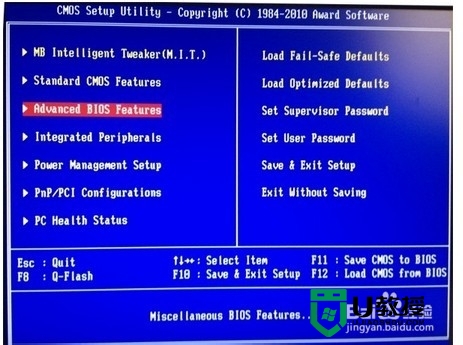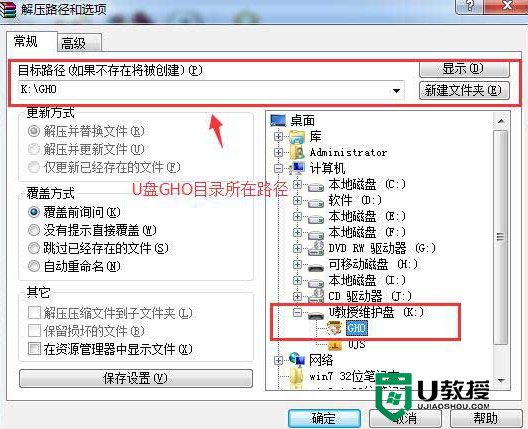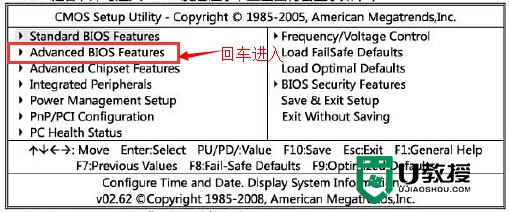u盘怎样装机,u教授u盘装机教程
本次装机选择的是神舟K610D笔记本,下面就跟大家说说u盘怎样装机,这里主要以u教授u盘启动盘制作工具为例子。
u教授u盘装机教程:
1、下载win7的gho映像文件到电脑上;
2、用一个8G以上的U盘制作启用盘。下载u教授u盘启动盘制作工具,制作启动盘;
3、下载完安装到电脑上,装好后打开,在电脑上插入U盘。软件会自动选择U盘;
4、选择NTFS,弹出对话框,点击“是”,完成后,点击“一键制作usb启动盘”(注意:制作过程中会自动清空U盘中的内容,制作前要把U盘中的重要数据保存在其他存储设备里)。完成后启动盘就算制作成功了;
5、打开你的U盘,可以看到有个GHO的文件夹,这是放gho映像文件的地方,下载的gho映像文件复制进GHO中,准备工作就完成了;
6、准备工作完成后,接下来就进入装机的环节:在要装系统的电脑中插入刚才制作好的U盘,打开电脑(以神舟k610D为例),按下开机键后,按住ESC键,就能进入BOIS的设置界面;
7、按ESC后自动跳入这个界面:
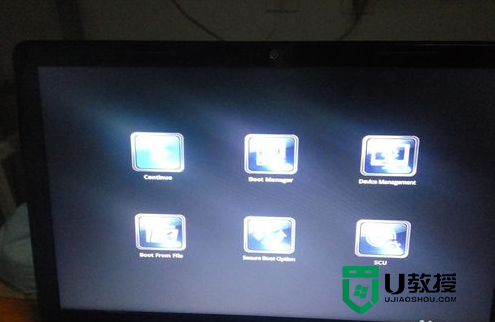
8、按左右移动键,选择Boot Manager,点击enter键,进入boot启动顺序的界面;
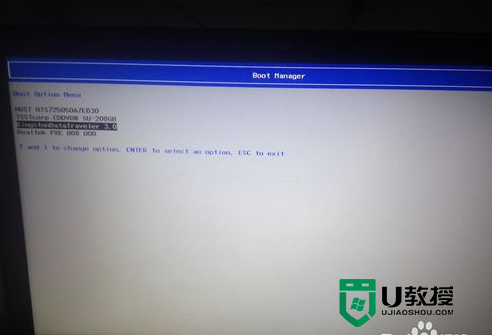
9、我的是金士顿的U盘,第三项就是我的U盘的选项,点击进入;
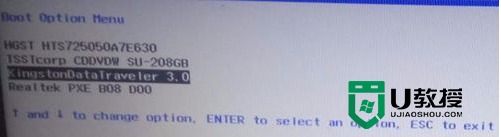
10、以上的过程仅仅针对神舟K610D,其他电脑一般开机后直接按F7(针对神舟狄安娜),F12(针对联想电脑),就可进入Boot 启动顺序的选择菜单。详细的按键请参考下图;
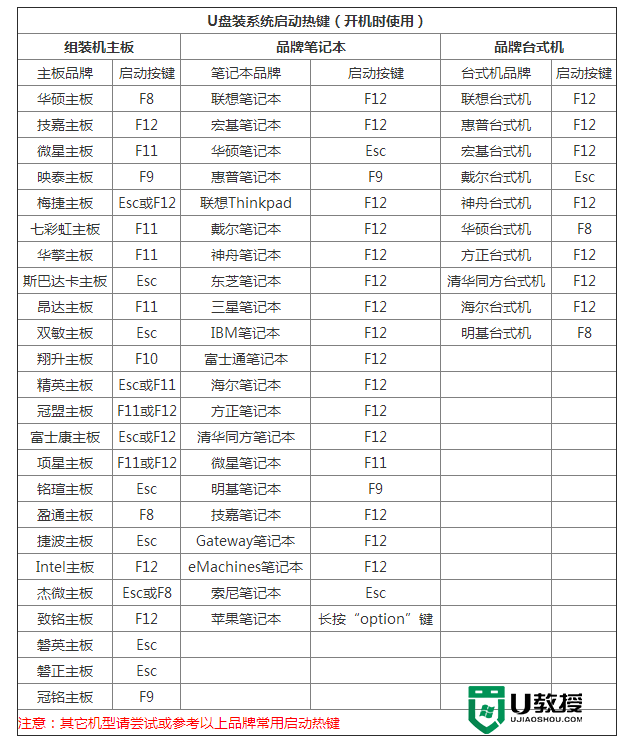
11、选择第一项,进入win8PE中,选择【1】;
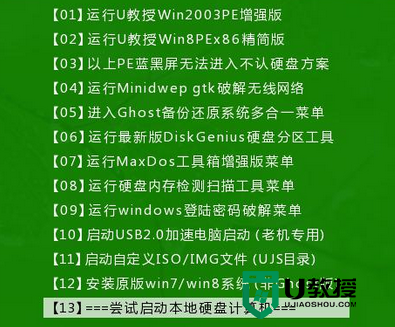
12、双击打开U教授PE一键装机,在等软件识别到u盘内的gho文件;
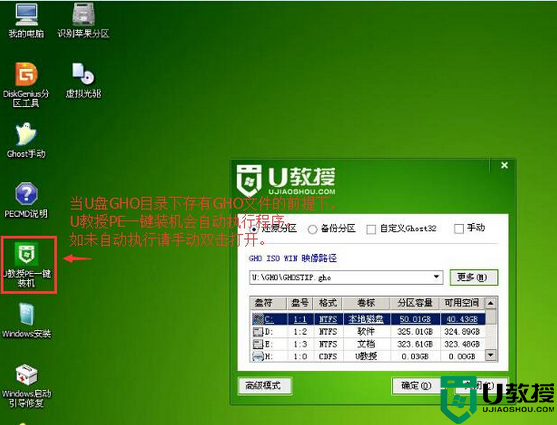
13、识别完成后,点击【确定】,然后再点击【是】;
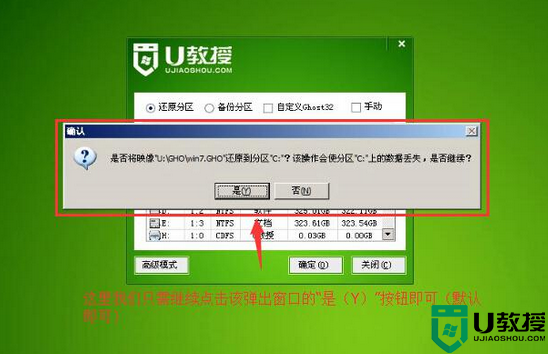
14、等待软件解压完,重启,拔出u盘,等待电脑自动安装完系统即可。
u盘怎样装机根据上述的方法来操作就可以了,下次再遇上其他的电脑系统问题或者是u盘装机的问题都可以上u教授官网查看解决的方法。