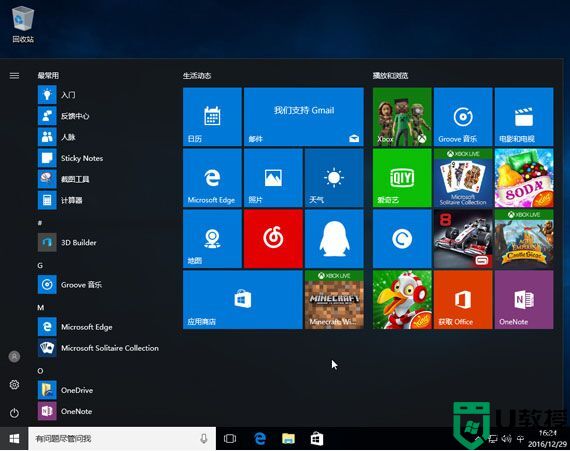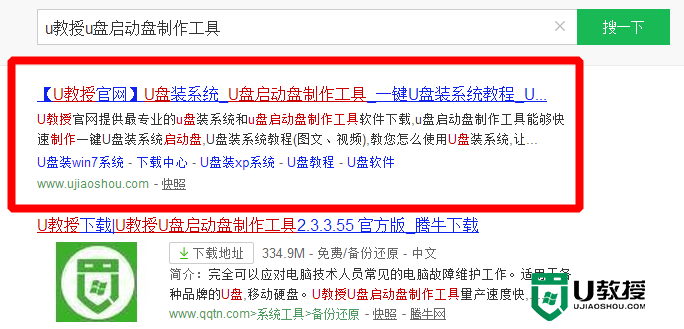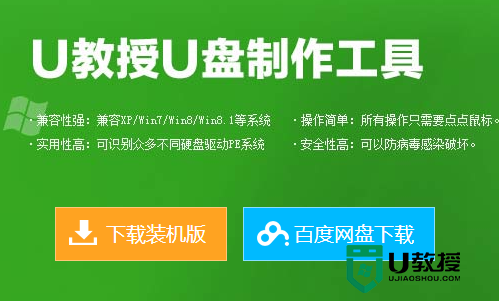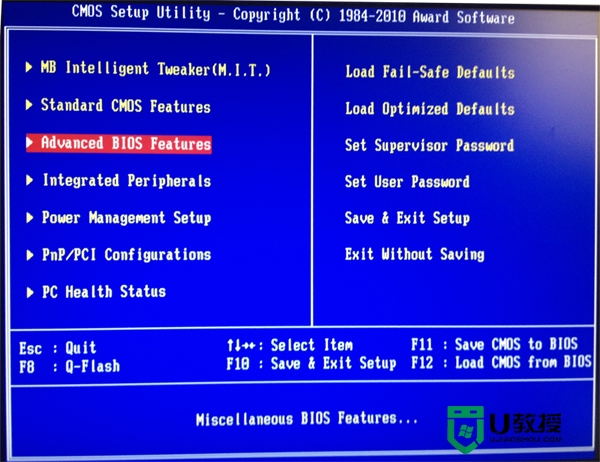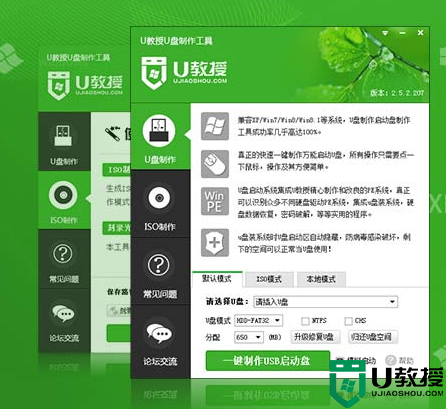win10 u盘启动盘怎么装系统【图文】
win10系统提供很多炫酷功能,并且界面也发生了很大的变化,因此很多用户已经迫不及待将自己电脑升级到win10系统,要升级到win10该怎么操作呢?接下来就和大家讲解win10 u盘启动盘怎么装系统。
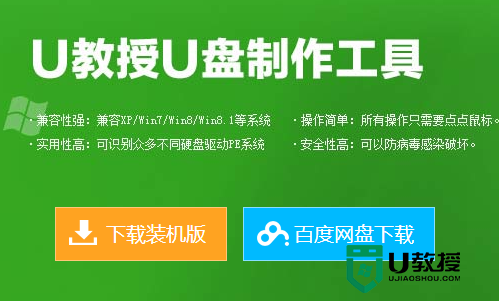
win10 u盘启动盘装系统的方法:
1、首先我们把系统镜像文件复制到已经制作好的u教授u盘启动盘里面,随后重启电脑,在出现启动画面时长按戴尔笔记本的启动快捷键F12,在随后弹出的启动项选择界面上选择u盘启动并按下回车键确认进入u教授主菜单,然后将光标移至“【02】运行u教授Win8PEx86精简版”后按回车键确认;
2、进入win8PE系统后,程序会自动运行快启动一键装机工具并识别存放在u盘中的iso文件;若程序没有识别到我们存放在u盘内的系统镜像文件,我们可以通过点击右边的“浏览”按钮,然后在弹出的窗口中找到事先存放在u盘里的xp系统镜像文件 。
3、提取gho文件后,在磁盘列表中选择C盘存放系统镜像,一切选择完毕点击“确定”按钮,之后会弹出一个提示窗口,点击“确定”之后即可开始进行系统安装的步骤。
4、到这个步骤,我们无需进行任何操作,眼前所看到的步骤只是戴尔笔记本重装系统时的文件解压过程,我们只需耐心等待电脑重启,继续进行后续的系统安装步骤。
5、接下来所看到的是重装系统安装的后续过程,在此期间无需理会中间出现的任何窗口,耐心等待一切安装步骤完成后进入到系统桌面即可。
win10 u盘启动盘怎么装系统按照上述的教程来操作就可以了,下次再遇上其他的电脑系统问题或者是u盘装机的问题都可以上u教授官网查看解决的方法。