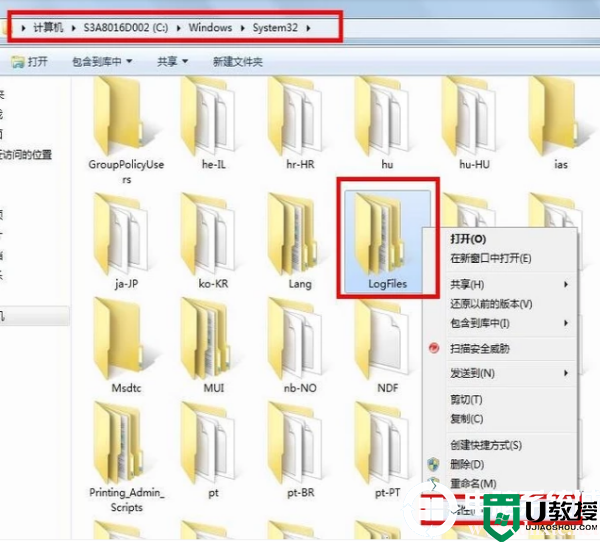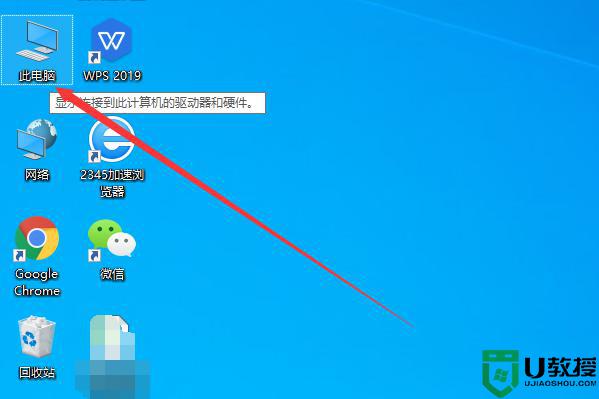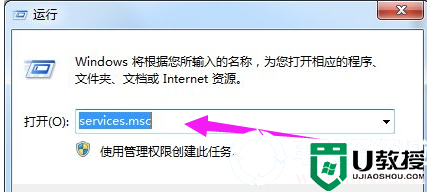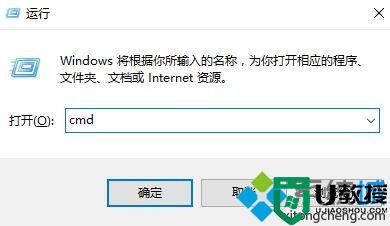电脑网络连接711错误怎么解决 连接网络错误711解决方法
对于刚使用新电脑的用户来说,给系统连接宽带网络的时候,难免会出现网络连接错误711的提示,而电脑网络连接711错误其实是系统内部的网络服务被禁止或停止使用而引起来的,因此需要将其开启就好,可是电脑网络连接711错误怎么解决呢?下面小编就来告诉大家连接网络错误711解决方法。
具体方法:
1、首先打开C:\Windows\System32\LogFiles文件夹右击选择属性。
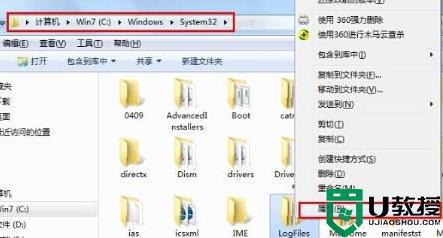
2、然后在LogFiles属性界面,切换到“安全”选项,点击“高级”。
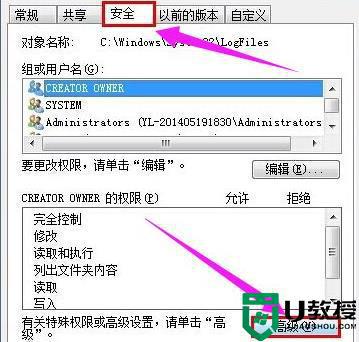
3、在高级安全设置属性界面,切换到“所有者”选项,点击“编辑”。
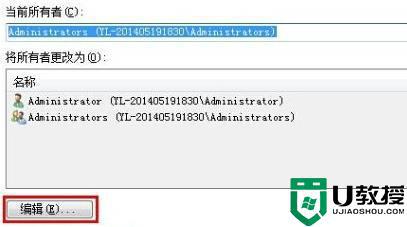
4、选择你的账户,然后点击确定。
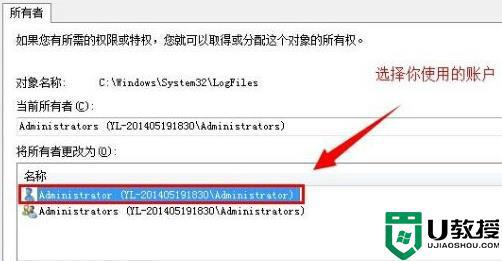
5、在弹出来的Windows安全窗口点击确定。
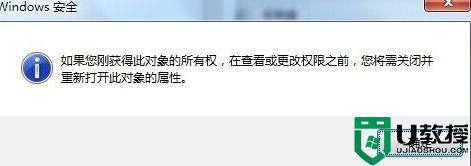
6、回到桌面上找到计算机图标,右键选择“管理“选项。
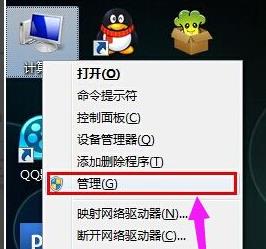
7、选择服务项,找到Remote Access Auto Connection ManagerRemote。
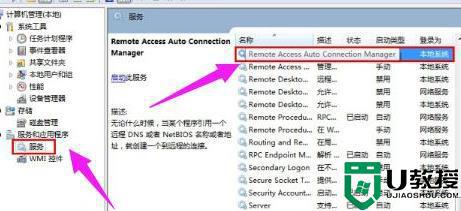
8、开启Remote Access Auto Connection ManagerRemote服务。
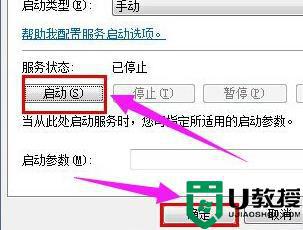
9、然后再开启 Access Connection Manager。
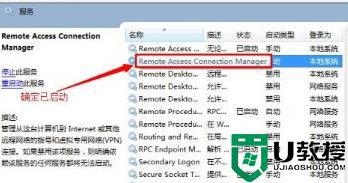
10、最后将Telephony也开启。
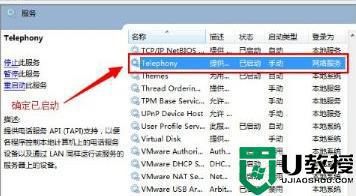
上述就是有关连接网络错误711解决方法了,如果有遇到这种情况,那么你就可以根据小编的操作来进行解决,非常的简单快速,一步到位。