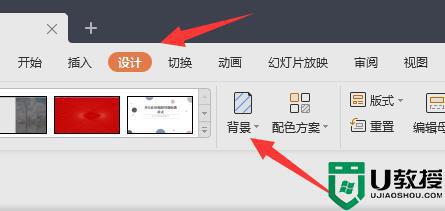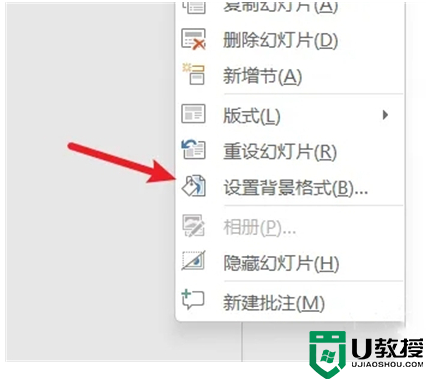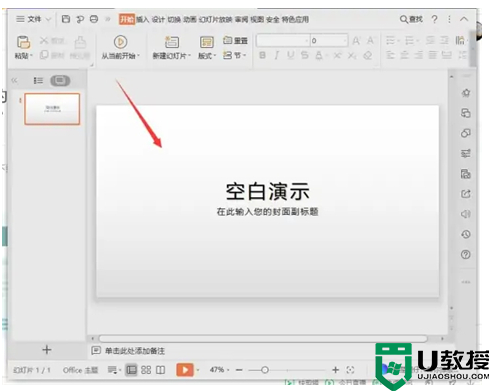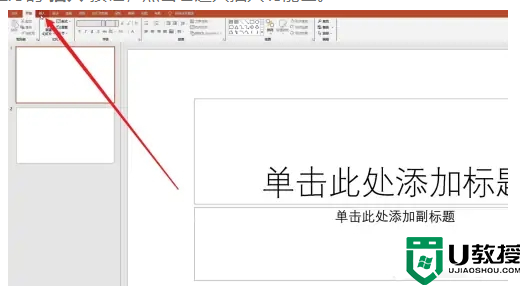ppt背景图片怎么设置 ppt背景图片的设置步骤
很多办公人员都会使用ppt来制作演示文稿,为了让ppt看起来更加美观,就会设置自己喜欢的背景图片,不过很多新手用户可能还不清楚ppt背景图片怎么设置吧,我们可以点击菜单栏中的插入来设置,现在一起来看看ppt背景图片的设置步骤吧。
方法一、
1、打开一个演示文稿,右键点击空白的幻灯片,点击选择设置背景格式。

2、打开右侧的窗口后你可以看到“填充”中有四种填充方式:“纯色渐变”、“渐变填充”、“图片或纹理填充”、“图案填充”。这样你就可以在工具栏中自由调整你想要的背景图片的样式和细节了。

方法二、
1、打开一个演示文稿,点击上方菜单栏中的插入,选择图片,本地图片这样就可以自由选择你想选取的背景图片了。

2、将图片与幻灯片背景拉至重合。

3、点击该图片右键,选择置于底层,这样就可以后期在图片上加入文字和其他内容了。

方法三、
1、打开一个幻灯片,在幻灯片网格线外任意空白处单击鼠标右键,在出来的选项中点击设置背景格式。

2、点击后,屏幕右侧出现如下图所示的设置框,先点击填充下边的图片或纹理填充。

3、在本地文件中找到想要设置为幻灯片背景的目标图片,点击右下角打开,可以看到目标图片就被设置为了该张幻灯片的背景。如果想要所有的幻灯片都应用此背景,点击右下角的全部应用即可。

关于ppt背景图片的详细设置方法就给大家讲解到这里了,如果你有需要的话,不妨可以学习上面的方法来进行设置吧。