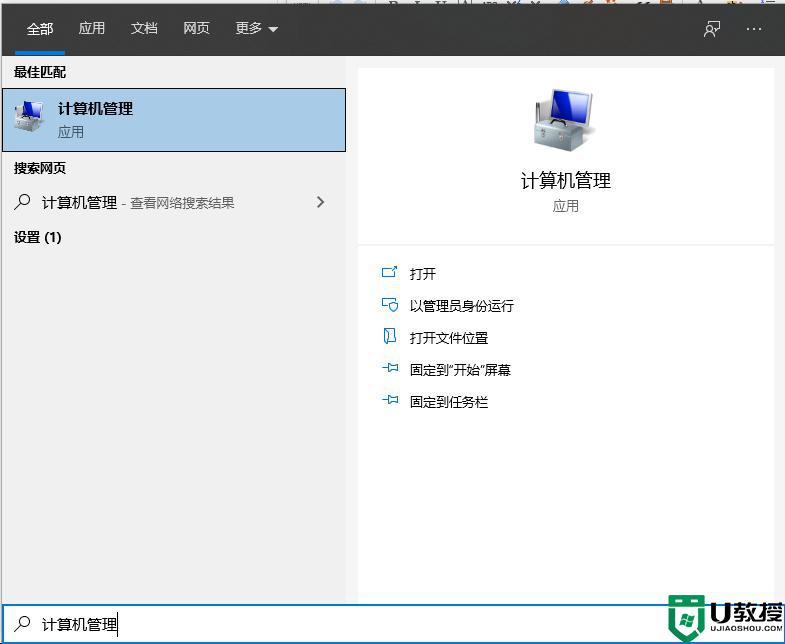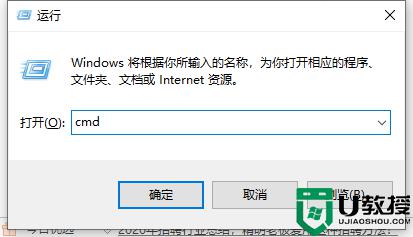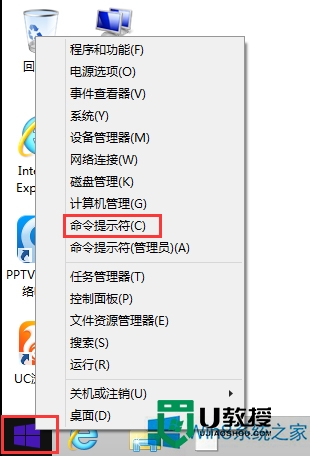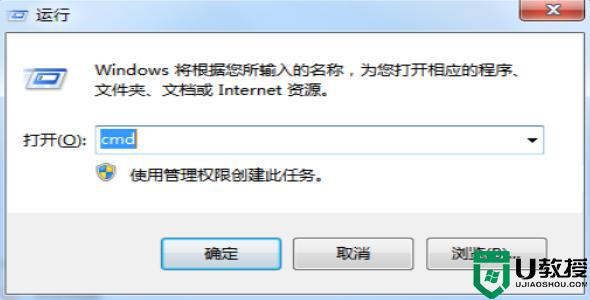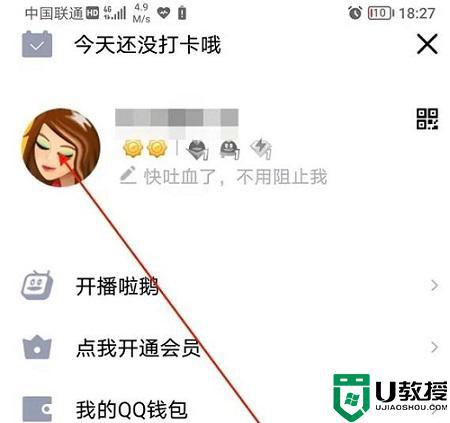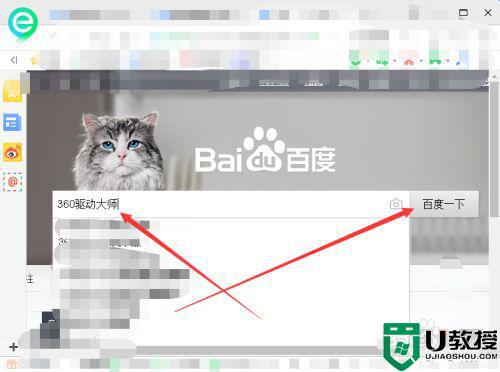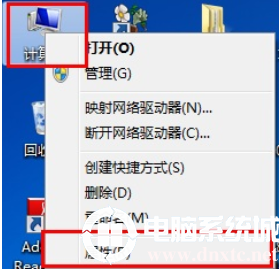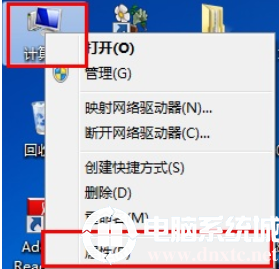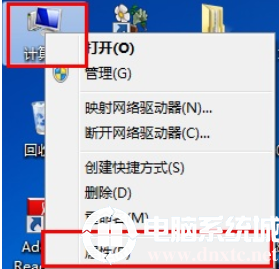如何查看自己电脑用了多久 怎样查看电脑用了多长时间
当用户在频繁使用电脑的时候,难免会出现一些系统运行的故障,而随着电脑运行的时间变长,硬件的消耗就会变大,从而影响到用户的使用体验,对此许多用户也都不了解自己电脑的使用时间,对此如何查看自己电脑用了多久呢?这里小编就来告诉大家查看电脑用了多长时间操作方法。
具体方法:
1、我们打开左下角的搜索框,然后输入计算机管理。
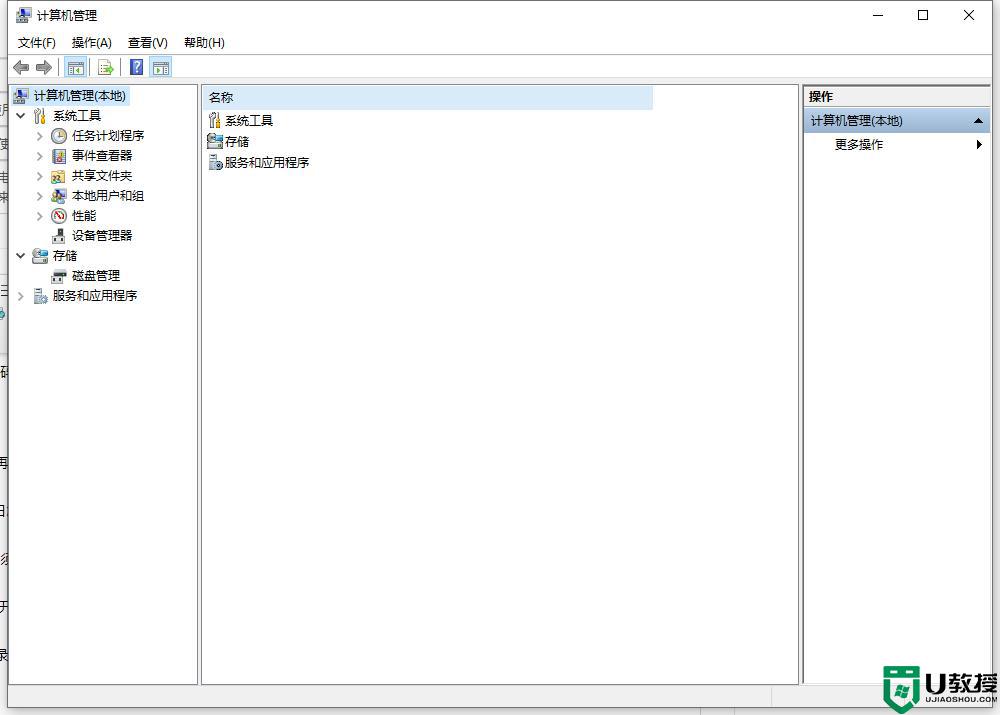
2、进入计算机管理器编辑器界面后,从左侧目录选项中,先选择“系统工具”,再从其下找到并选择“事件查看器”。
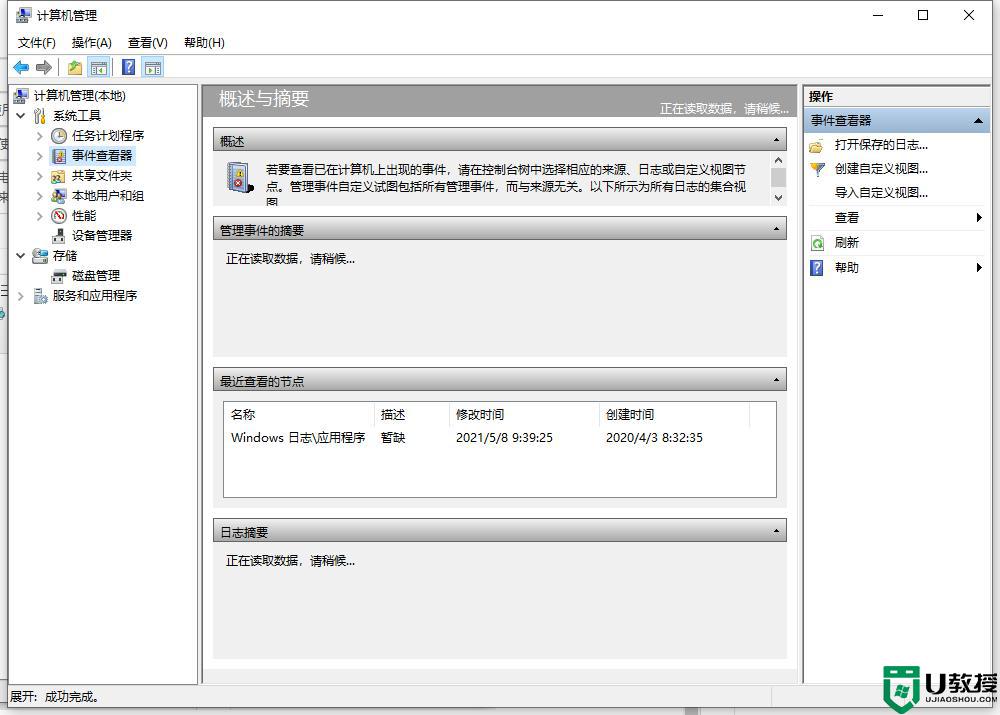
3、打开事件查看器的子项,找到并选择“Windows日志”,再打开“Windows日志”,从其下找到“系统”这一项。
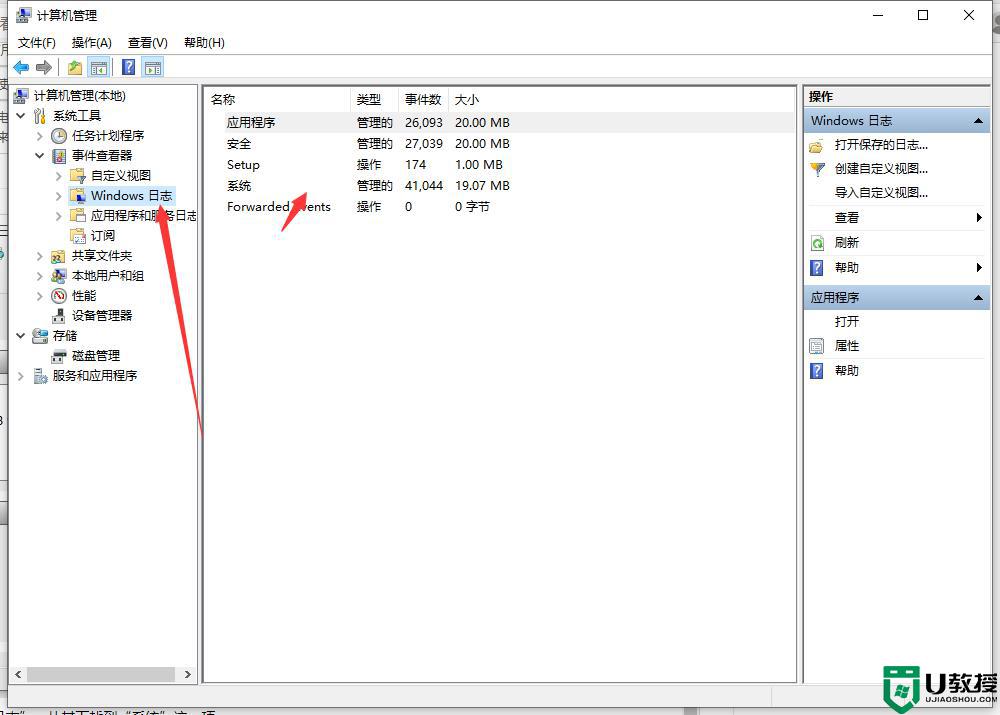
4、因为“Windows日志”记录很多的事件,如果查看所有日志。肯定太多了,必须先筛选一下,到“系统”这一项右边的窗口,选择“筛选当前日志...”。
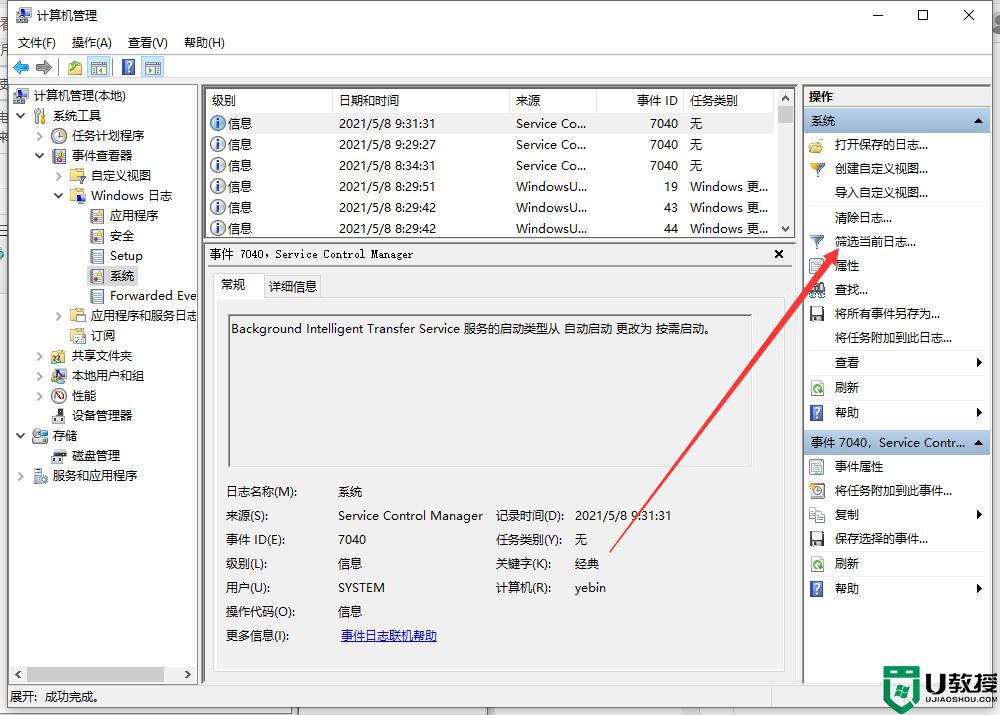
5、打开筛选当前日志窗口,在ID设置框中。填上6005,6006这两个数值,6005为开机时间,6006为关闭时间,填好后,按确定。
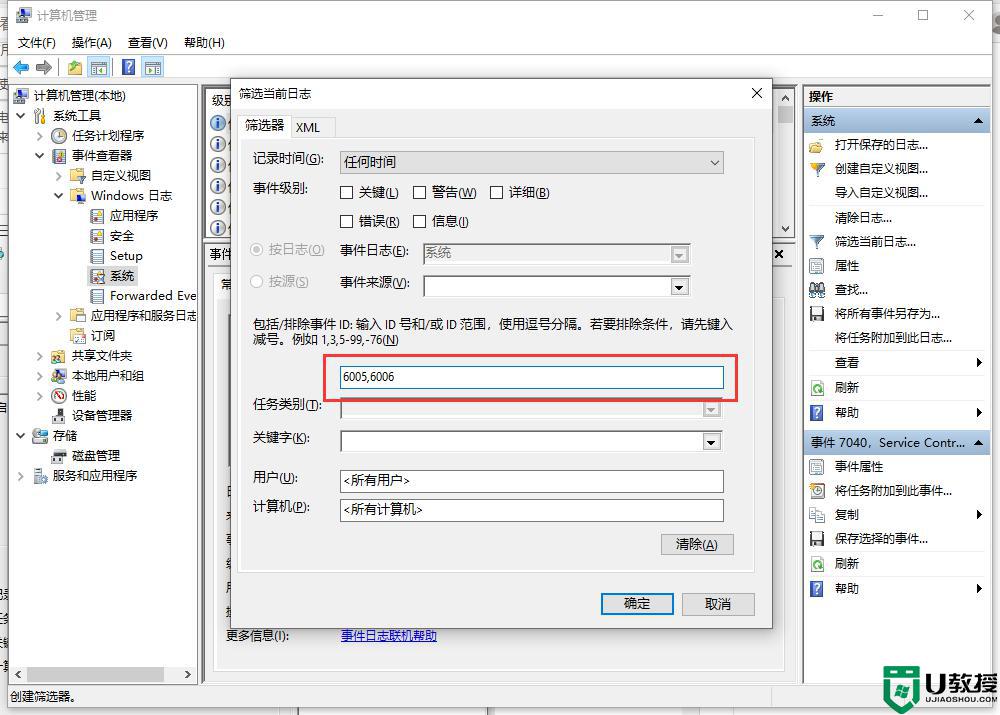
6、等一会儿,就会在中间窗口显示所有开关机记录。是从这台电脑制造出后的记录,最上面为最近一次开机,然后每两项为一次开关机。
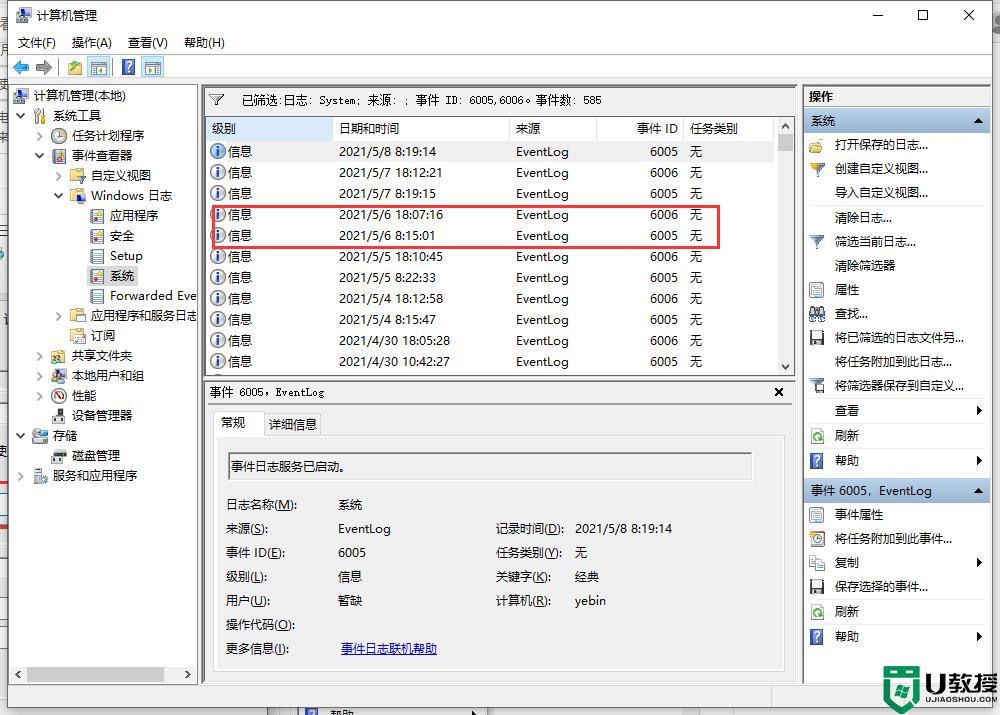
7、我们也可以“win+r”打开运行,然后输入cmd,在cmd中输入systeminfo。
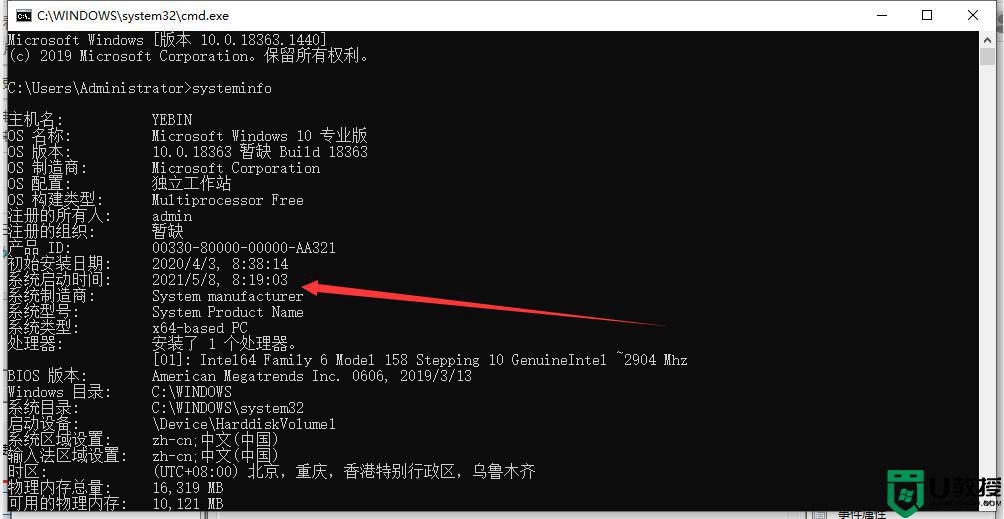
以上就是关于查看电脑用了多长时间操作方法了,还有不懂得用户就可以根据小编的方法来操作吧,希望能够帮助到大家。