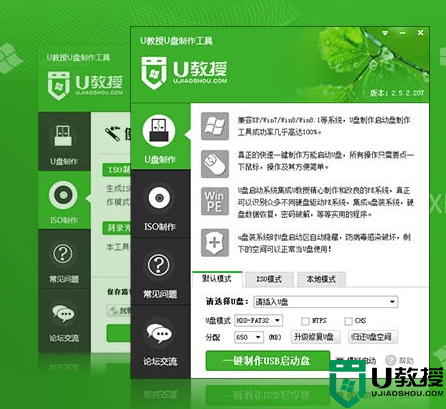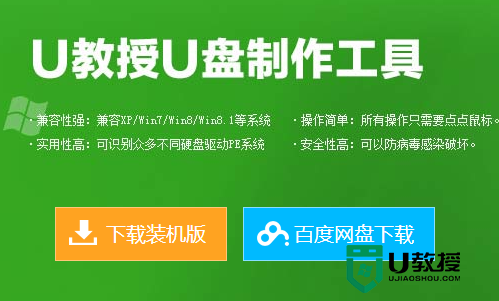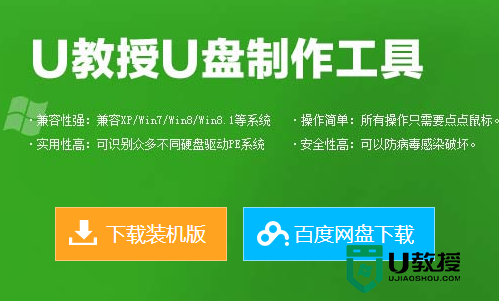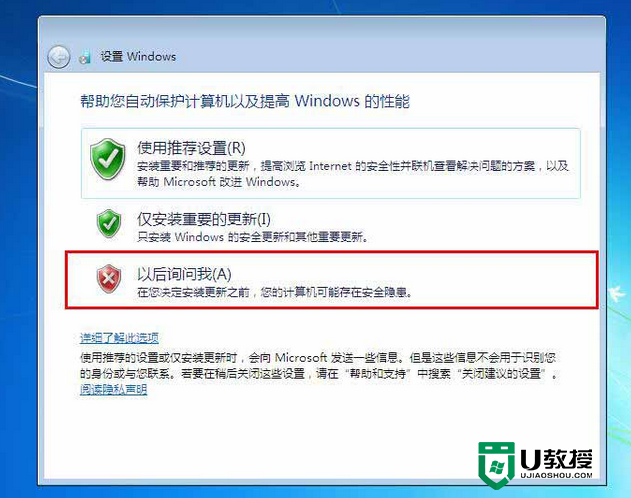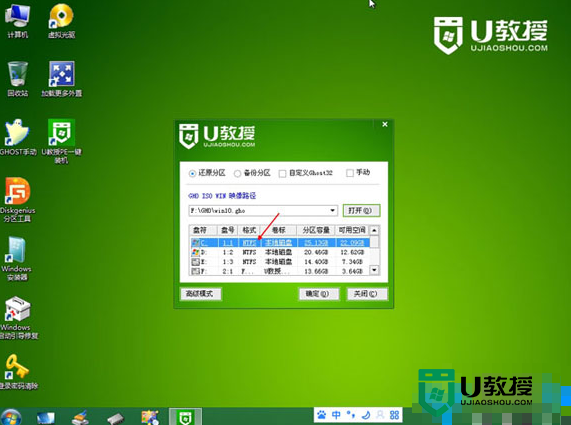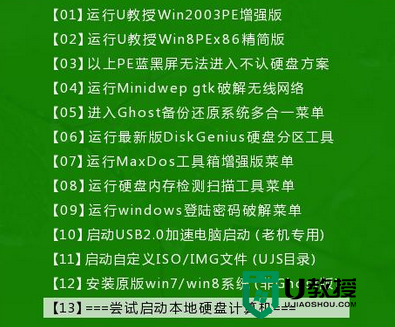u教授如何u盘装xp系统,u盘装xp系统详细图文教程
时间:2016-09-07作者:ujiaoshou
u教授如何u盘装xp系统?下面的教程就跟大家分享u盘装xp系统详细图文教程,有需要的用户可以看看。
u盘装xp系统详细图文教程:
1、将制作好的U教授启动u盘插入电脑USB插口,然后开启电脑,待屏幕上出现开机画面后按快捷键进入到U教授主菜单页面,接着移动光标选择“【02】”,按回车键确认,如下图所示

2、进入u教授pe系统后,双击打开桌面上的u教授PE装机工具,然后在工具主窗口界面点击“更多”按钮,如下图所示
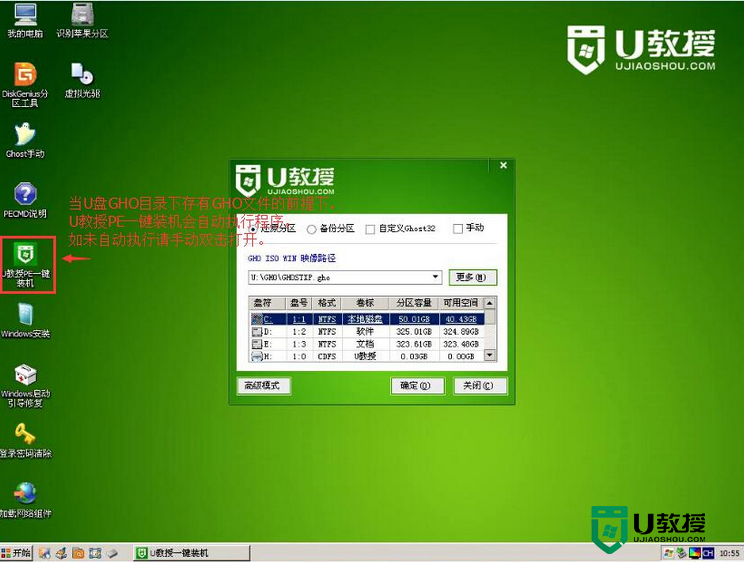
3、接着在查找范围下拉列表中打开U教授u盘,点击选择原版xp系统镜像文件,然后点击“打开”按钮即可,如下图所示
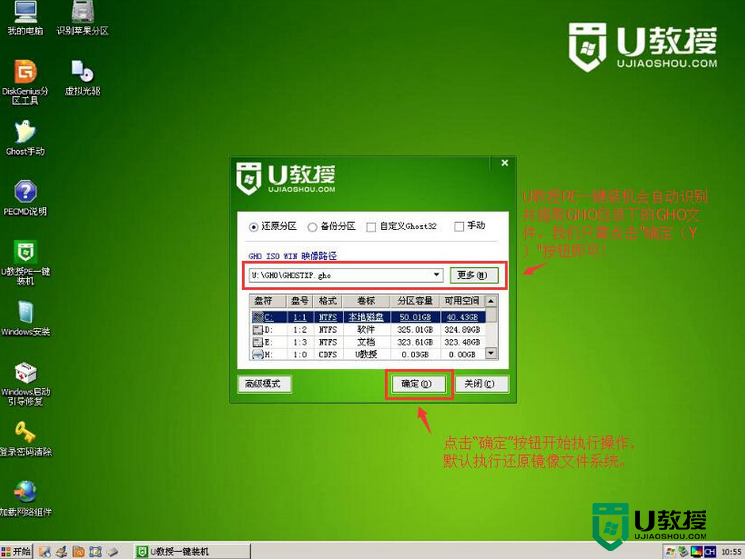
4、添加完镜像文件后,在磁盘分区表中选中C盘作为系统盘,再点击“确定”按钮,如下图所示
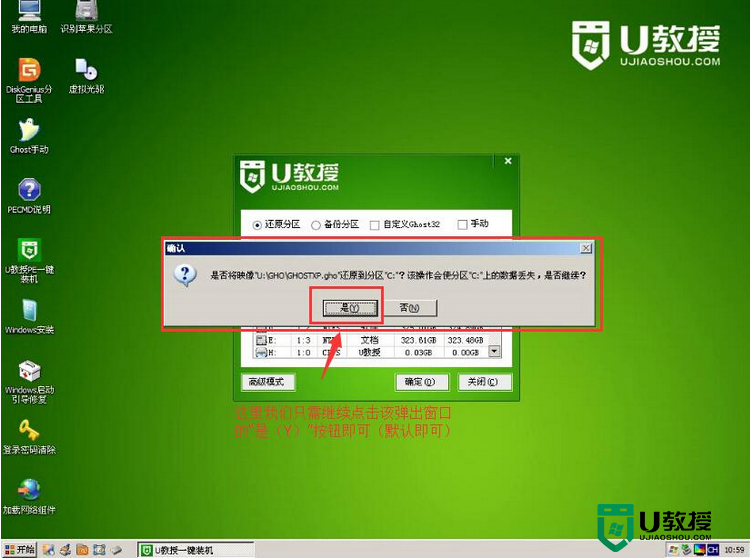
5、此时会弹出一个窗口提示程序将执行还原操作并输入产品密钥。输入完成后,点击“确定”即可。
6、随后程序便会释放系统镜像文件,我们只需耐心等待操作完成并自动重启即可,如下图所示
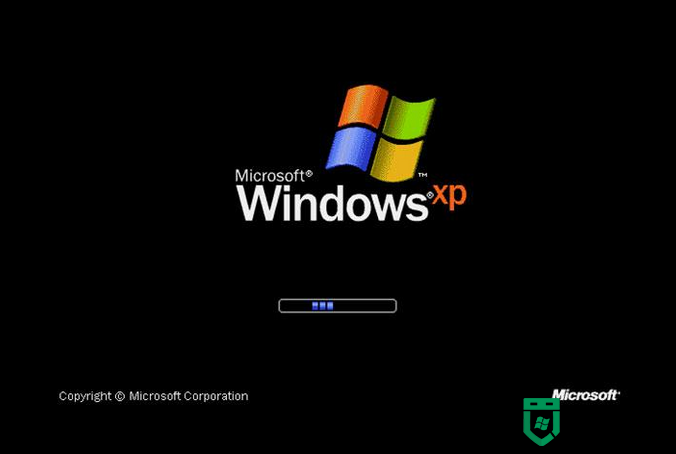
根据的上述教程大家就知道了【u教授如何u盘装xp系统】,大家在使用电脑的时候难免会遇上一些故障,如果不确定解决的方法的话,或者是想了解自己u盘装系统工具的使用的话,都可以上u教授查看相关的教程。
相关教程:
u盘重装系统步骤xp