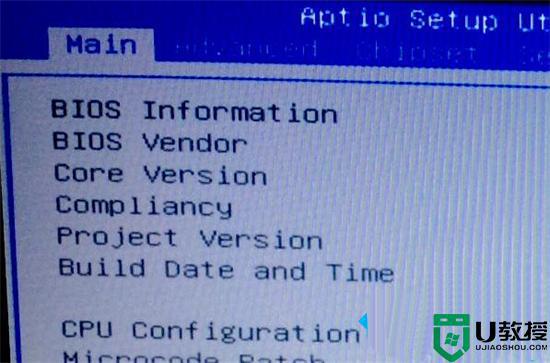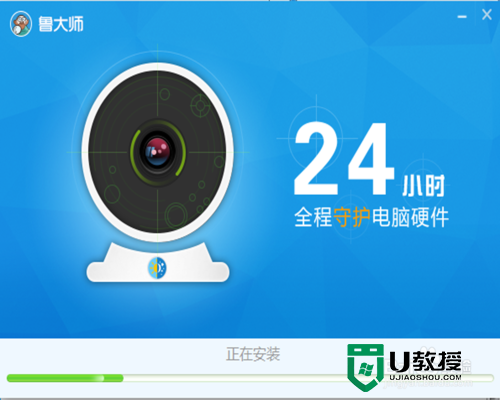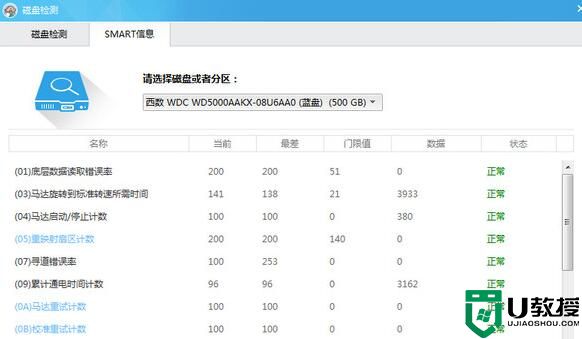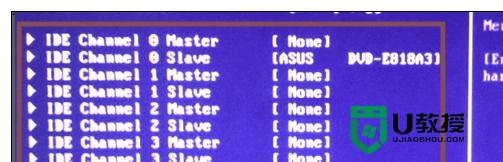mhdd为什么检测不到硬盘 mhdd硬盘检测找不到硬盘如何解决
时间:2022-07-05作者:huige
硬盘是电脑非常重要的一个部件,如果出现问题的话可能会导致数据消失等,所以很多人都会用一些软件来进行检测,比如mhdd检测硬盘就很专业,可是近日有用户在使用mhdd检测硬盘的时候,却发现找不到硬盘,该怎么办呢,本文给大家讲解一下mhdd检测不到硬盘的详细方法。
原因分析:
mhdd检测不到硬盘原因是你的硬盘不是IDE模式。因此ahci模式没法被mhdd检测到。
解决方法:
1、首先开机电脑,然后按f2或者f3进入bios。
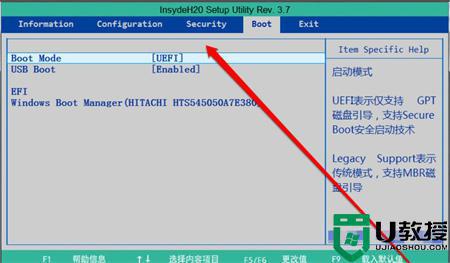
2、然后点击“高级”。
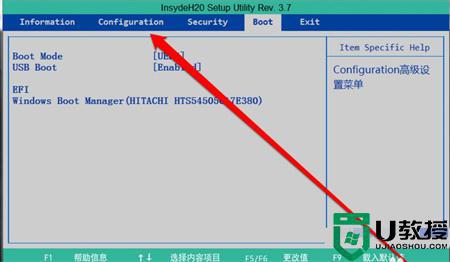
3、之后可以进入高级页面。
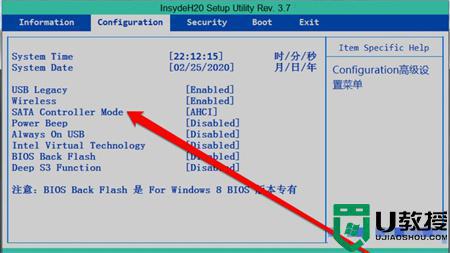
4、在里面使用键盘的↓方向键,向下移动选择。
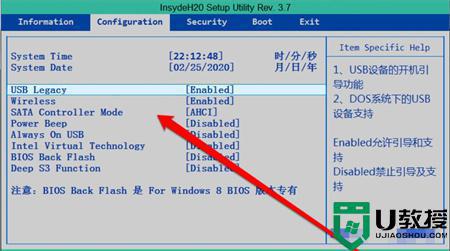
5、之后在高级页面找到“sata控制器模式”。
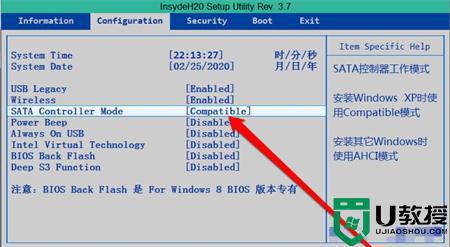
6、此时会出现sata控制器选择页面,将原来默认的ahci模式改成“compatible”。
7、最后按下f10保存即可。
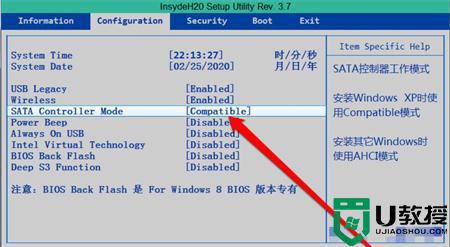
关于mhdd硬盘检测找不到硬盘的详细解决方法就给大家介绍到这里了,有遇到相同情况的话,可以学习上面的方法来进行解决吧。