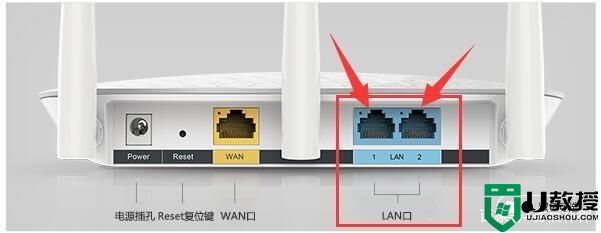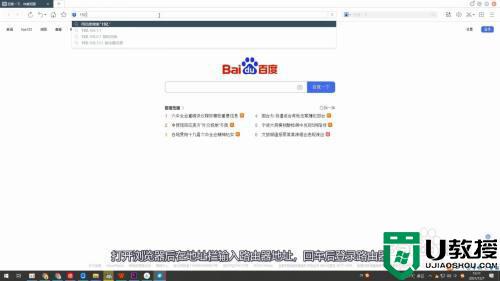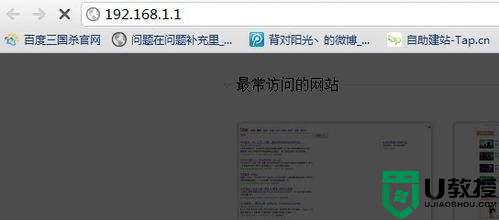电脑wifi无线路由器怎样设置,设置wifi无线路由器步骤
越来越多的手机支持WIFI了,WIFI就是无线上网,需要有WIFI网络才可以,一般麦当劳 肯德基 星巴克,这样的地方的网络都没设置密码,可以去蹭网或者在居民区附近转转,可能也能找到没设置密码的WIFI网络、想在家WIFI呢,就需要买个无线路由器设置一下,就可以了。那么电脑wifi无线路由器怎样设置?下面就跟大家说说设置的步骤。
设置wifi无线路由器步骤:
1、点网上邻居---查看网络连接---本地连接(属性)---INTERNET协议(TCP/IP)---属性
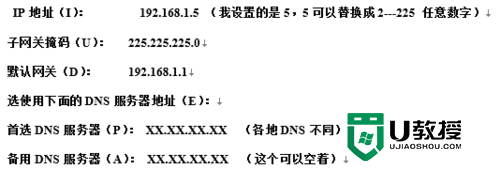
2、付带XP系统的DNS查看方法。
DNS从宽带商那要,或者自己PING一下,如何PING自己DNS呢? XP系统,开始---运行---输入:cmd ---光标后输入:ipconfig/all ---DNS SERVES 后面的就是你的DNS了 按照以上设置好以后,点确认----关闭
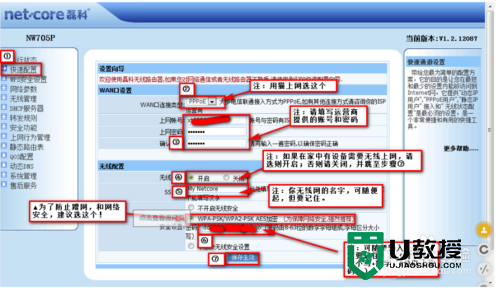
3、打开IE---工具---INTER选项---连接---拨号和虚拟专用网络设置(全部删除)---局域网络设置---勾上自动检测设置---确认
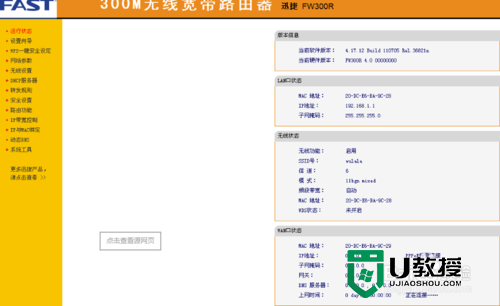
4、在地址栏(就是平时输入网址的地方)输入: 192.168.1.1 回车 提示输入用户名: admin (看说明书) 密码:admin (看说明书) 确认后 进入路由器的设置页面
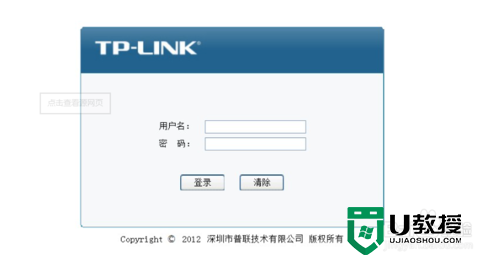
5、根据无线路由器的设置向导提示 ,ADSL 虚拟拨号(PPPOE)下一步 账号:(ASDL账号) 密码 :(ADSL密码)
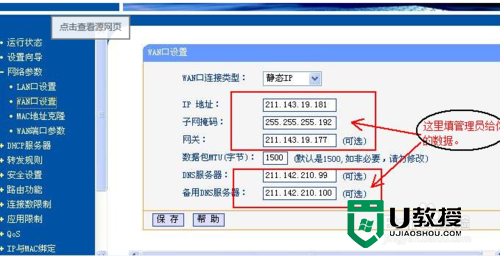
6、设置无线参数如下图: (SSID号:任意填写 密匙1: 填写10位数密码)
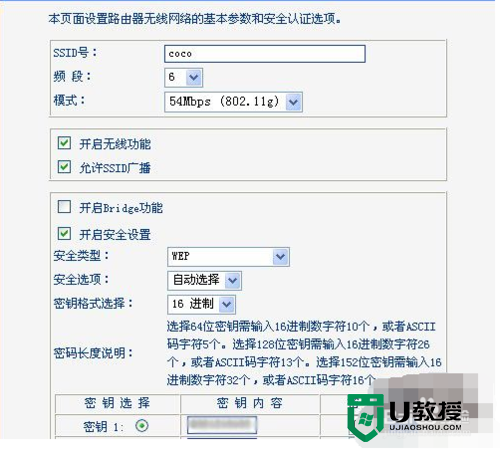
7、设置好以后,在路由器首页面显示出无线状态,就是设置好了。关闭页面
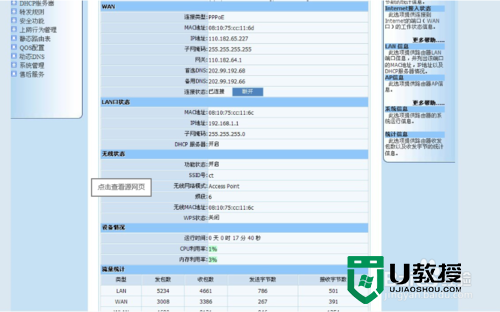
看完以上的【电脑wifi无线路由器怎样设置】是不是觉得很简单?下次再有其他的电脑系统的故障需要修复,或者是u盘装电脑系统的疑问都可以上u教授查看。