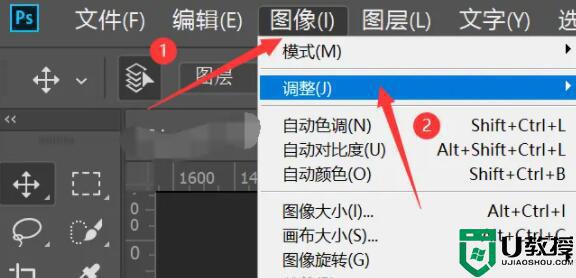ps文字怎么做立体效果 ps立体字效果制作步骤
时间:2022-07-06作者:xinxin
ps软件不仅能够对图片进行修改,有些用户还能通过ps工具来制作一些图片,因此需要熟悉掌握ps工具功能是非常有必要的,然而很多用户想要将文字制作成立体状态时,却总是不知从何下手,对此ps文字怎么做立体效果呢?今天小编就给大家分享一篇ps立体字效果制作步骤。
具体方法:
1、首先我们打开ps,新建一个画布。
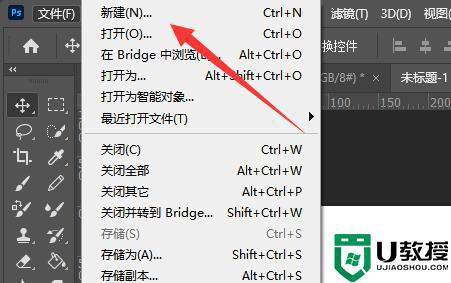
2、接着使用“T文字”工具,写上需要设置立体的字。
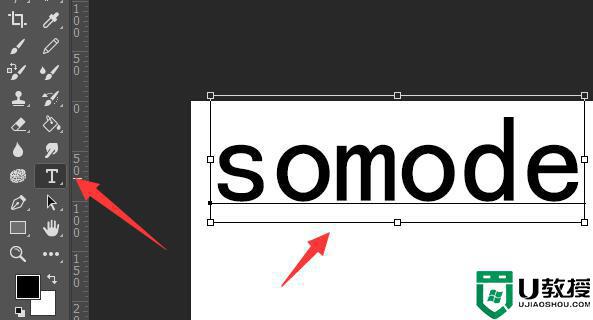
3、然后点击顶部“图层”,选择“图层样式”下的“投影”
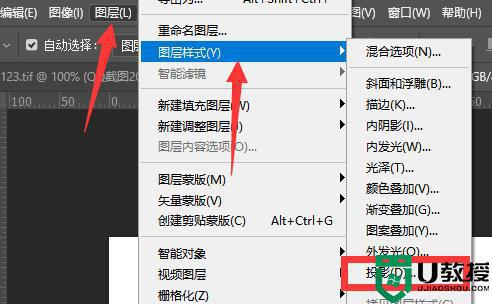
4、打开投影后,将混合模式改为“正片叠底”,角度改为“180度”,颜色根据文字颜色来定。
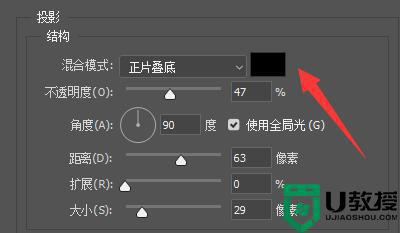
5、随后修改距离、扩展、大小参数,这几个参数和字体大小有关,需要结合具体情况进行设置。
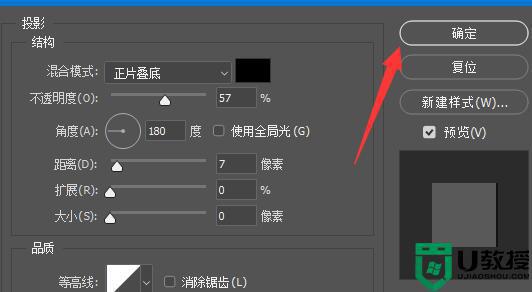
6、设置完成后,点击“确定”就能完成立体字的设置了。
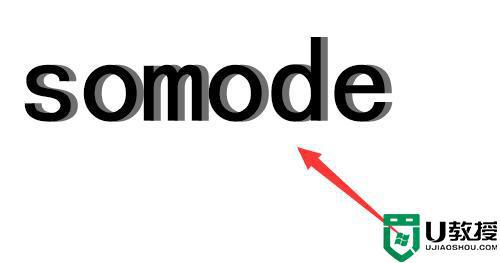
以上就是关于ps立体字效果制作步骤了,还有不清楚的用户就可以参考一下小编的步骤进行操作,希望能够对大家有所帮助。