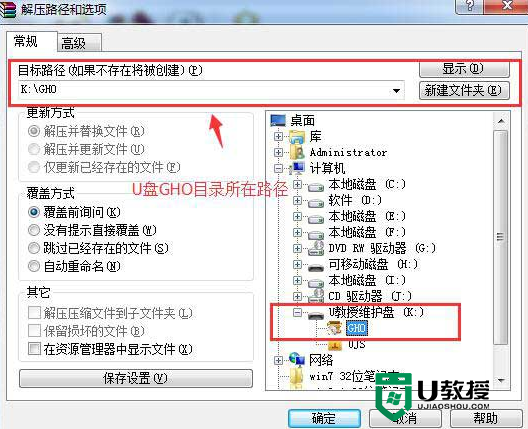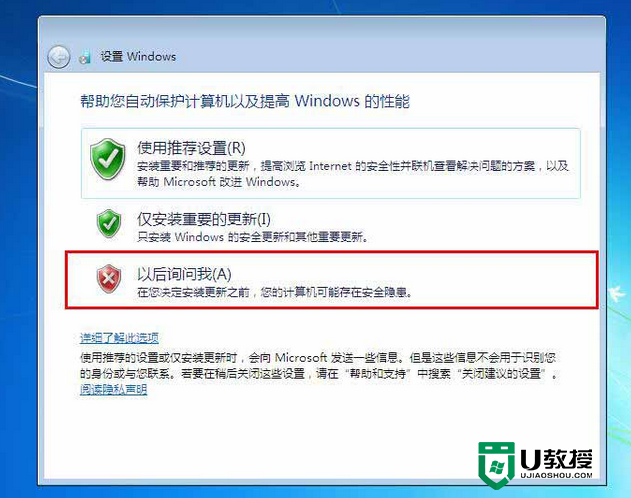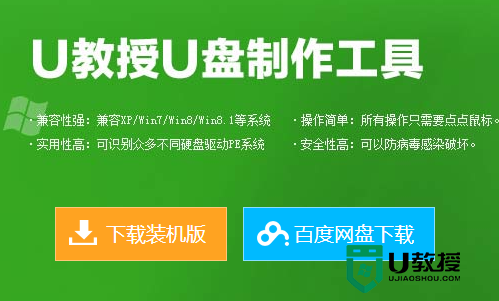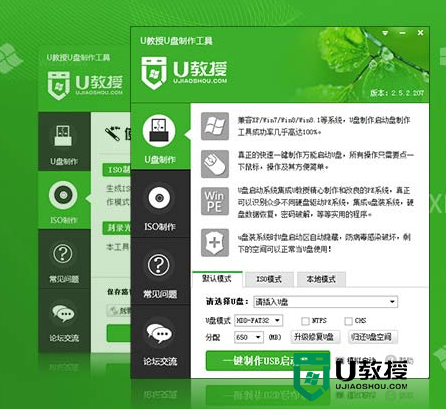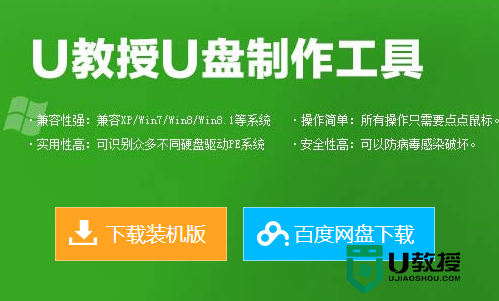u教授u盘安装win7原版镜像图文教程
什么是u盘安装原版win7系统?怎样使用u盘安装原版win7系统?下面小编就跟大家说说u教授u盘安装win7原版镜像图文教程,有需要的用户可以看看。
u教授u盘安装win7原版镜像图文教程:
1、将已经下载好的原版win7系统镜像文件存放在u盘启动盘的目录中,如图所示:
2、电脑模式更改成ahci模式,不然安装完成win7系统会出现蓝屏
3、先将u教授u盘启动盘连接到电脑,重启电脑等待出现开机画面时按下启动快捷键,使用u盘启动盘进入教授主菜单,选择【01】,按下回车键进入,如图所示:
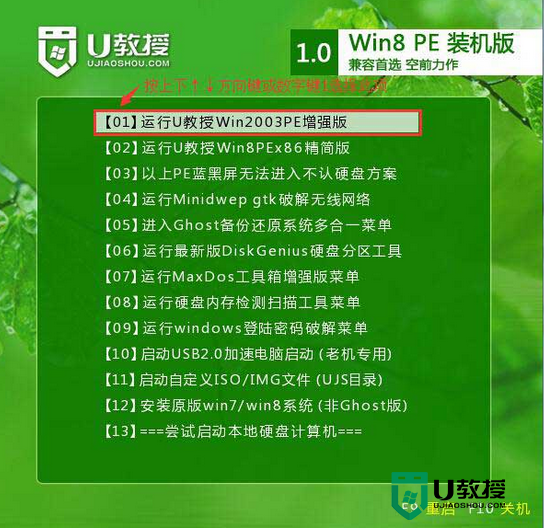
4、进入pe后会自启u教授pe装机工具,首先点击"更多"将保存在u盘的系统镜像添加进来,接着选择c盘作系统盘存放镜像,点击“确定”即可,如图所示:
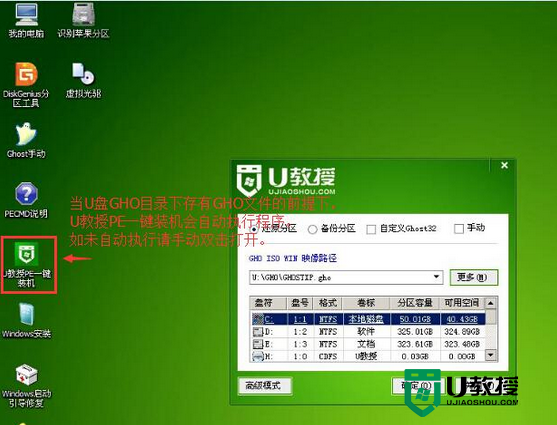
5、点击"确定"后,系统会弹出格式化提示框,点击"确定"即可,如图所示:
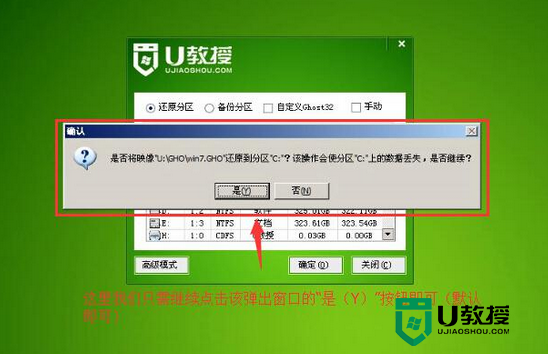
6、系统安装工具会将原版win7系统镜像包释放到所选择的分区当中,释放完成后所出现的提示重启窗口中可点击确定或者等待10秒让电脑重新启动,如图所示:
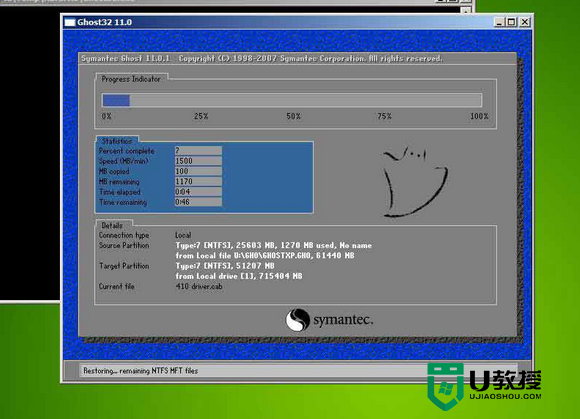
7、重启后系统就会自动进行安装,我们等待完成即可,如图所示:

关于【u教授u盘安装win7原版镜像图文教程】小编就跟大家说到这里,希望以上的教程能帮到有需要的用户,更多关于u盘装机和电脑使用技巧教程欢迎上u教授官网查看。