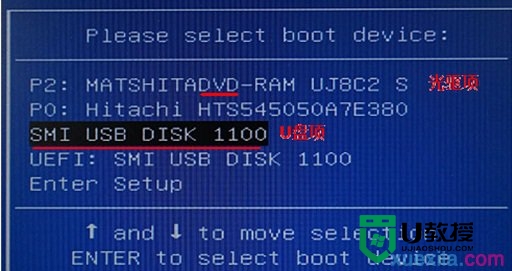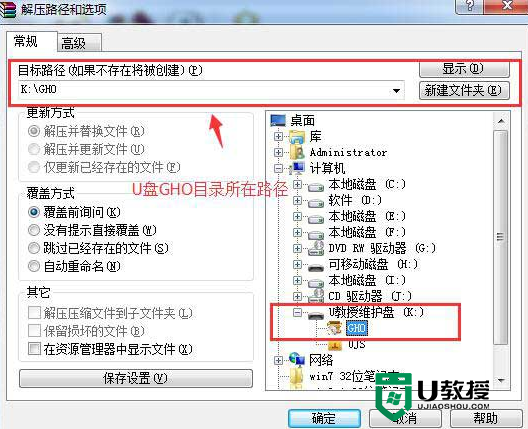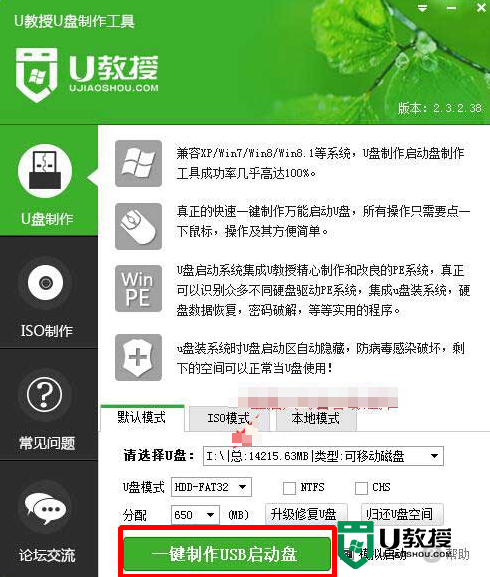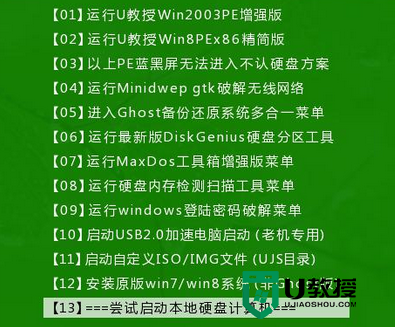华硕笔记本怎样用u盘装机,换说u盘装机的教程
时间:2016-09-24作者:ujiaoshou
华硕笔记本怎样用u盘装机?华硕是全球最大的主板制造商,以高品质的产品、创新的技术和令人感动的服务闻名,所以很多人会购买华硕笔记本,但是部分用户购买了华硕笔记本后却不知道怎么来对华硕笔记本重装系统。
换说u盘装机的教程:
1、将准备的的win7系统镜像包存储到已做好的u教授u盘启动盘根目录中:
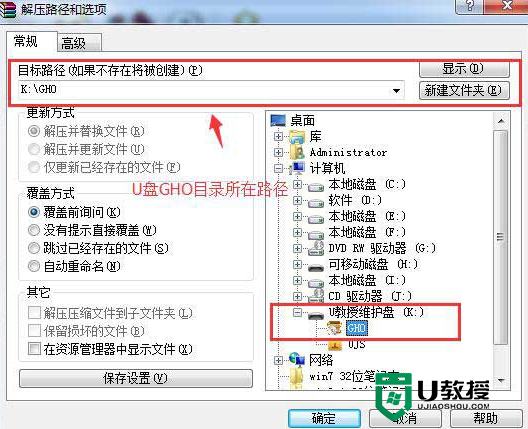
2、将u教授u盘启动盘连接到电脑,重启电脑等待出现开机画面时按下启动快捷键,使用u盘启动盘进入u教授主菜单,选择【02】,按下回车键进入,如图所示:

3、进入pe后会自启u教授pe装机工具,首先点击"更多"将保存在u盘的系统镜像添加进来,接着选择c盘作系统盘存放镜像,点击“确定”即可,如图所示:
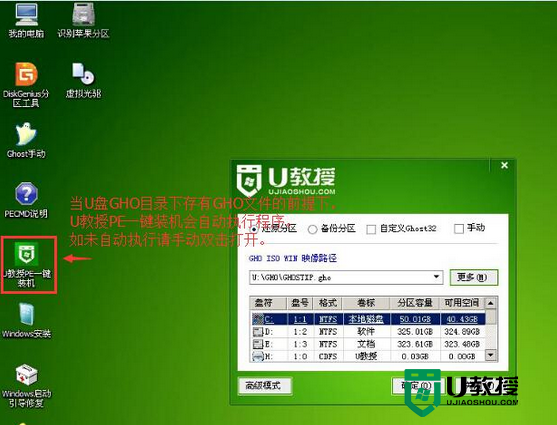
4、不对弹出的询问提示窗口进行修改,直接按下"确定"即可,如图所示:
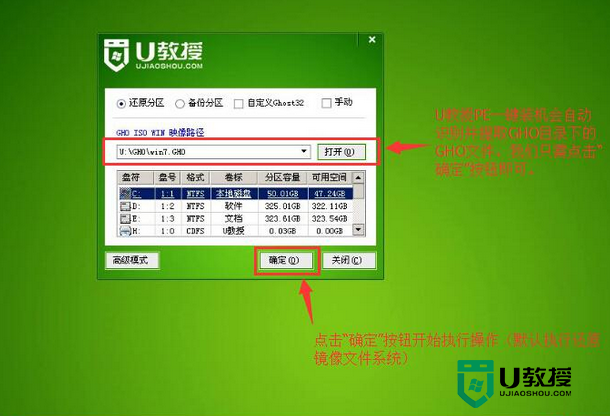
5、等待磁盘完成格式化后,将会进行win7镜像文件安装,如图所示:
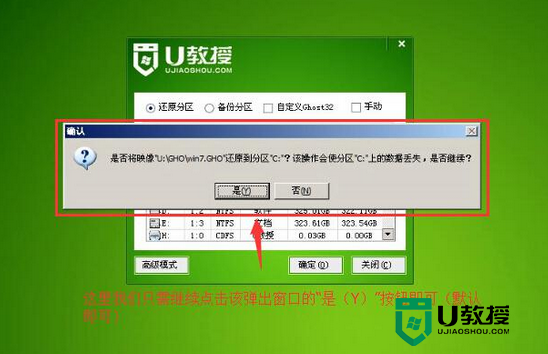
6、此时就可以拔除u盘了,重启系统开始进行安装,无需进行操作,等待安装完成即可,最终进入系统桌面前还会重启一次,如下图所示:

关于【华硕笔记本怎样用u盘装机】教程就如上述的教程,希望能帮到有需要的用户。其他的电脑系统使用教程或者想尝试自己u盘安装电脑系统的方法。