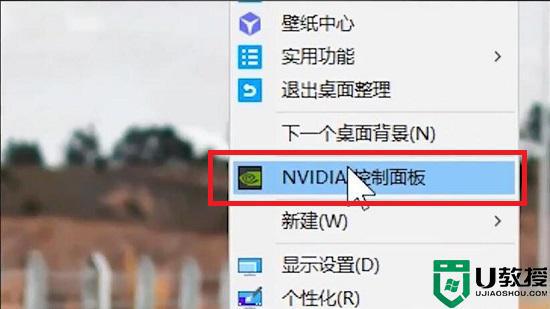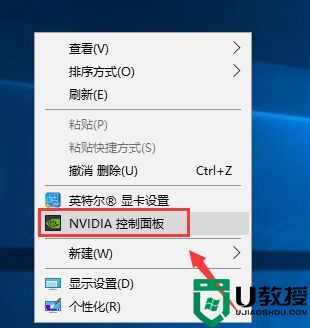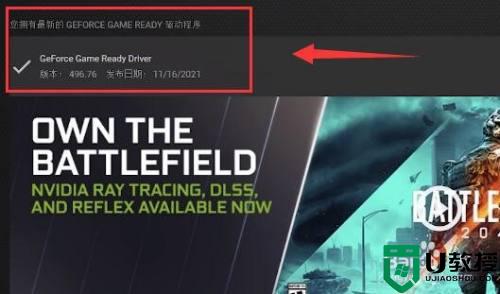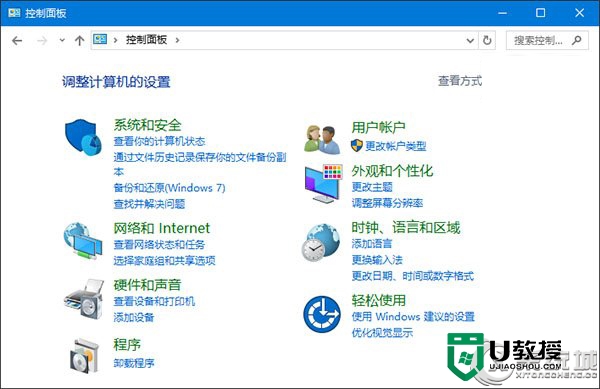英伟达控制面板打不开是什么原因 英伟达控制面板无法打开如何修复
时间:2022-07-29作者:huige
当我们要对电脑的性能或者显示器设备进行自定义修改的时候,可以通过打开英伟达控制面板来操作,但是有用户遇到了英伟达控制面板打不开的情况,这是什么原因该怎么办呢,不用紧张,接下来为大家带来英伟达控制面板无法打开的修复方法。
具体方法如下:
1、桌面上右击“此电脑”,选择“属性”。
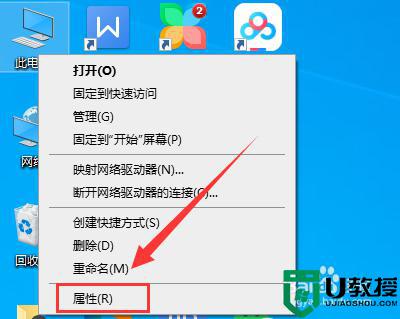
2、进入电脑属性,点击“设备管理器”。
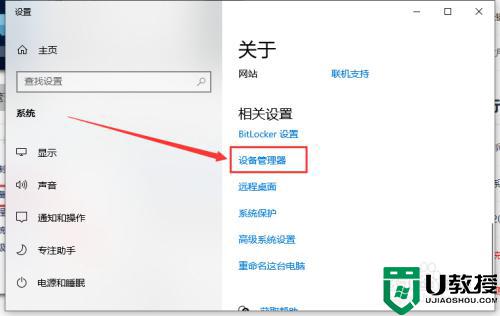
3、点击“显示适配器”。
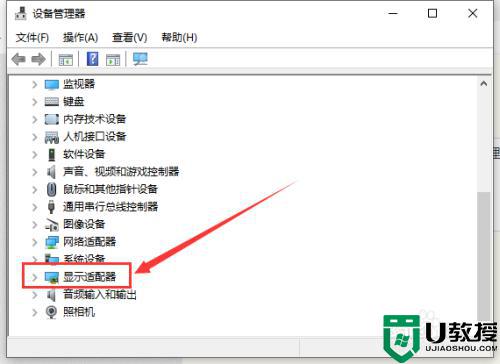
4、右击nvidia显卡,选择“更新驱动程序”。
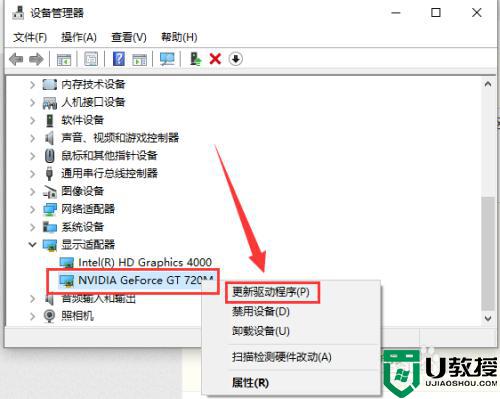
5、选中“自动搜素驱动程序”。
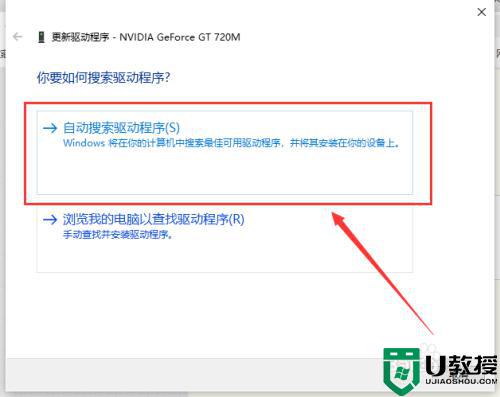
6、系统会自动找到最好的驱动并更新安装。
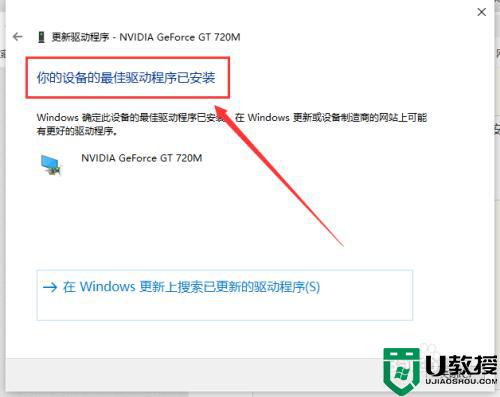
7、如果还是打不开,按“win+R”键打开运行,输入“services.msc”,点击确定。
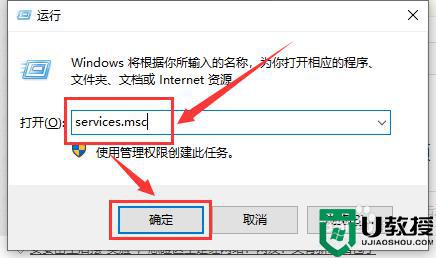
8、在服务列表找到nvidia相关选项,双击打开。
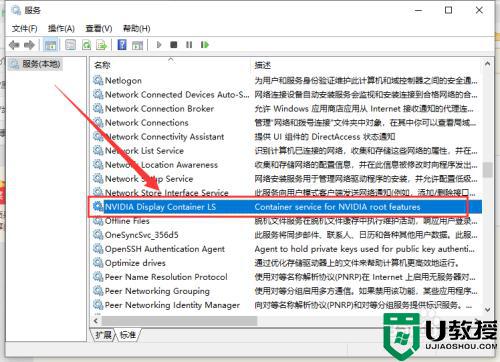
9、将启动类型改为“自动”,点击“启动”,然后点击“确定”。
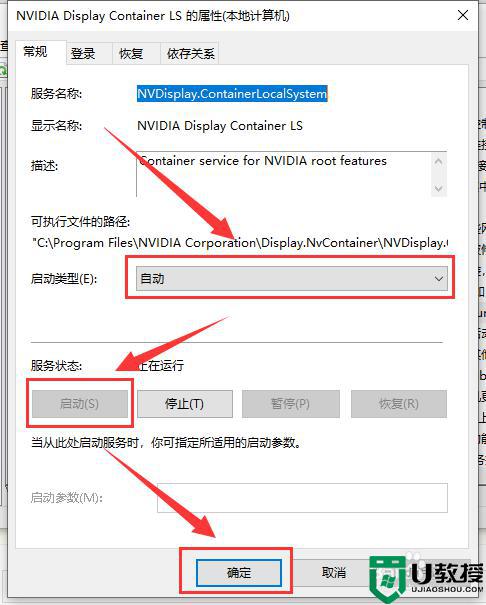
10、右键单击桌面空白处,选中“nvidia控制面板”。
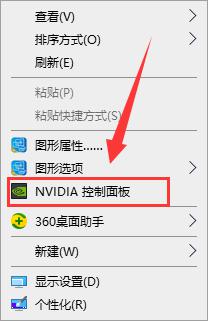
11、这样Win10英伟达控制面板就可以打开了。
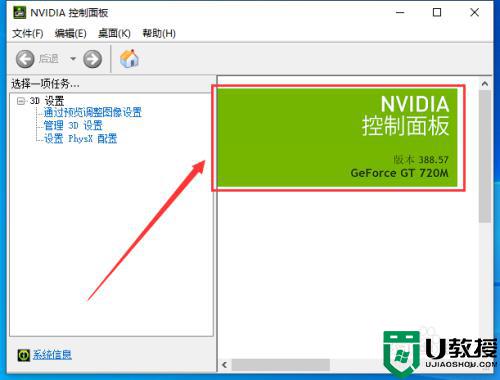
上述给大家讲解的就是英伟达控制面板打不开的详细解决方法,有遇到一样情况的话,可以参考上面的方法来进行解决吧。