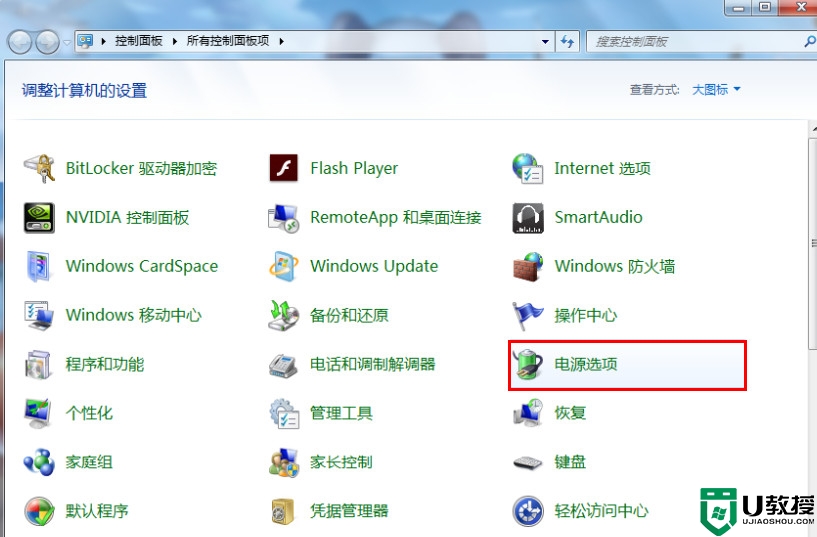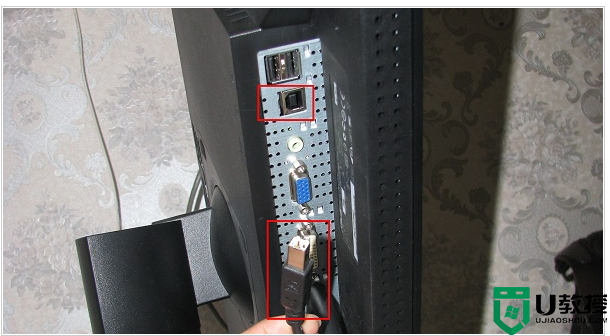笔记本电脑合上盖子后打开一直黑屏怎么解决
当用户在使用笔记本电脑的过程中,如果需要离开一段时间而不想将电脑进行关机时,可以选择将笔记本电脑盖子合上,可是再次打开笔记本电脑盖子之后,却发现一直处于黑屏状态,面对这种情况应该怎么解决呢?下面小编就来告诉大家笔记本电脑合上盖子后打开一直黑屏解决方法。
具体方法:
1.首先,我们要弄清楚自己的笔记本合上之后,是哪种情况。合上盖有两种设置,一个是待机,一个是不采取措施。
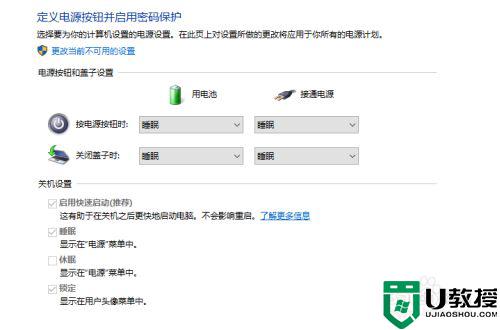
2.如果是待机状态,处于节能设计。笔记本电脑合上盖子再打开时是黑屏的,时间段动一下鼠标即可,时间长需要按一下键盘上的开机键或电源开关也可恢复显示。

3.如果在不采取措施的情况下黑屏,可能是设置的问题,这就需要更改系统里的设置了。这里我们以win10系统为例子,首先我们点击右下角的电池图标,打开电池电源选项。
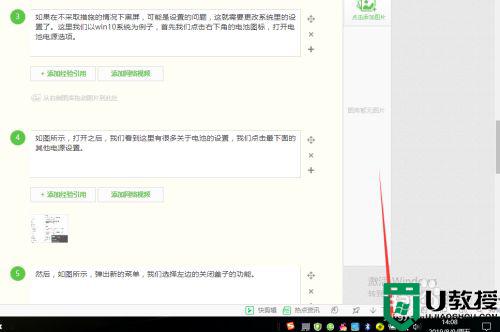
4.如图所示,打开之后。我们看到这里有很多关于电池的设置,我们点击最下面的其他电源设置。
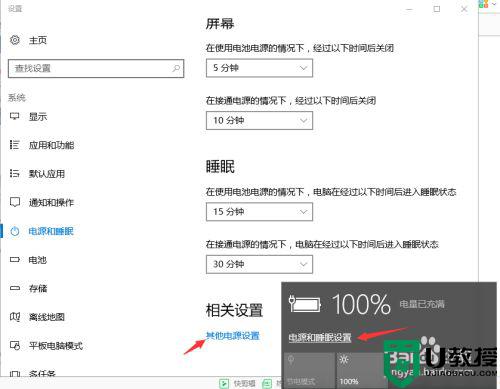
5.然后,如图所示,弹出新的菜单,我们选择左边的关闭盖子的功能。
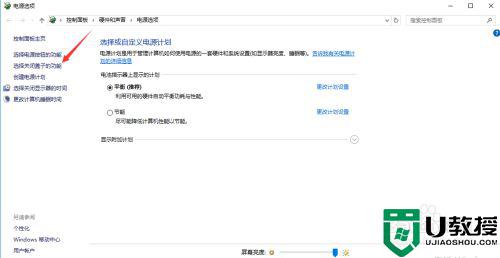
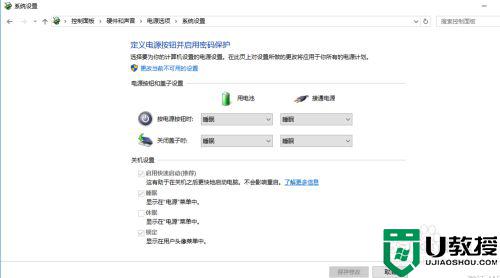
6.这里我们,看到有四个可以选择的地方。我们分别将用电池和接通电源下面的选项,选择为“不采取措施”,最后点击保存,就设置为好了。这个时候我们就可以试一下再次合上盖子再打开是否有黑屏现象。
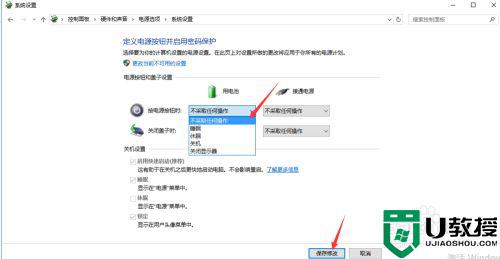
上述就是有关笔记本电脑合上盖子后打开一直黑屏解决方法了,有遇到这种情况的用户可以按照小编的方法来进行解决,希望能够帮助到大家。