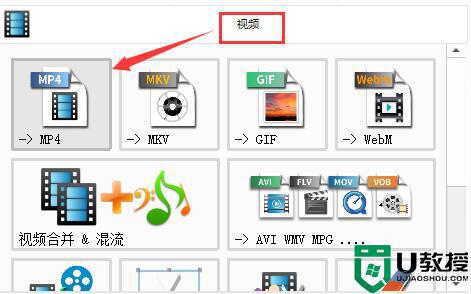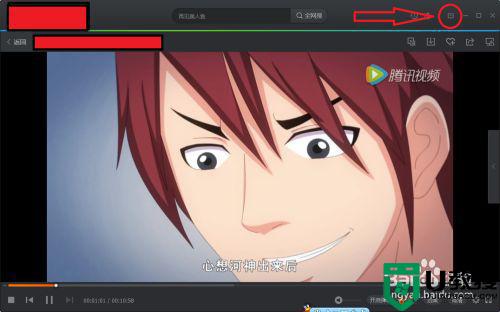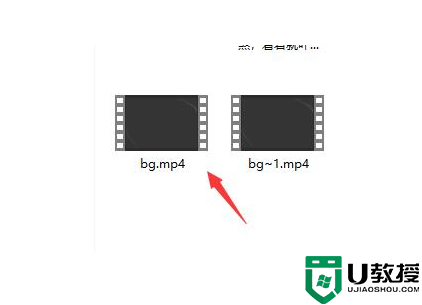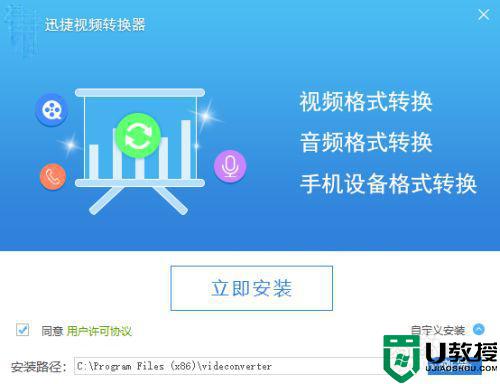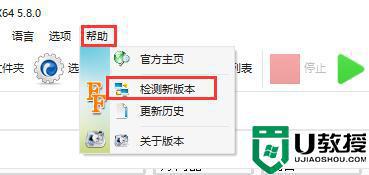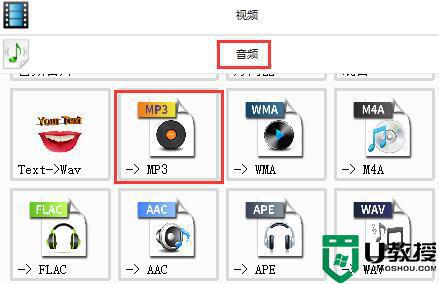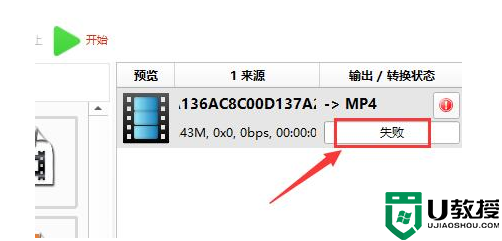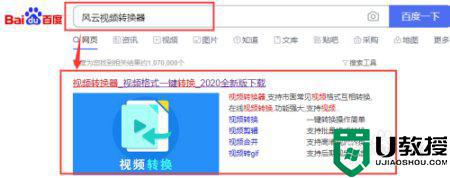格式工厂将qlv转换mp4的方法 格式工厂怎样将qlv转换成mp4
时间:2022-08-24作者:huige
我们都知道,很多文件的格式是支持互相转换的,比如近日有用户想要将qlv转换成mp4格式,但是无从下手,其实可以使用格式工厂这个工具来实现,那么格式工厂怎样将qlv转换成mp4呢?想知道的用户们可以跟着小编来看看格式工厂将qlv转换mp4的方法。
具体方法如下:
1、打开格式工厂,点击“MP4”。
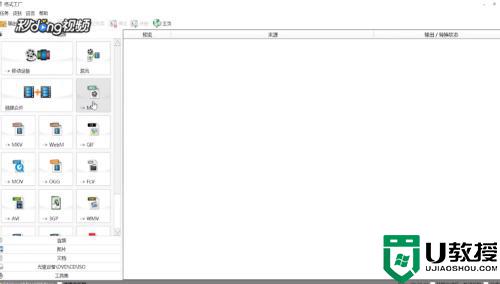
2、在打开的MP4转换窗口中,点击“添加文件”。
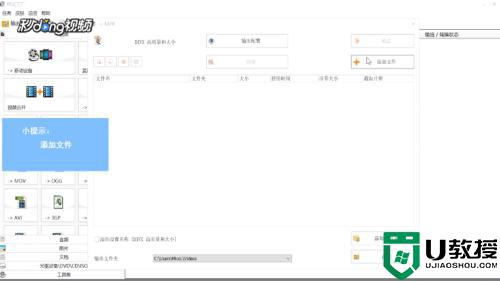
3、找到文件存放位置,选择“All Supported Video Files”。
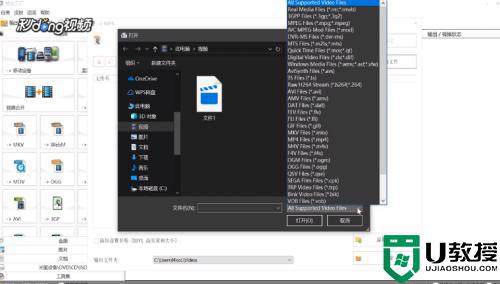
4、在下拉菜单中,选择“All Files”。
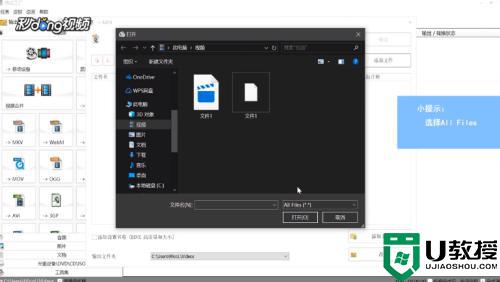
5、找到文件并选中,点击“打开”。
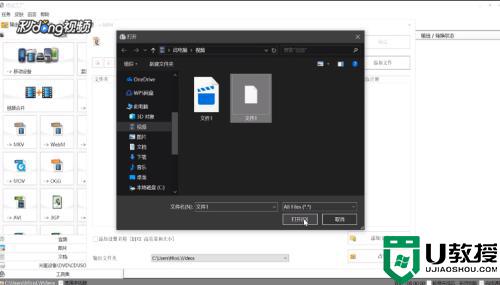
6、在新界面中点击“确定”。
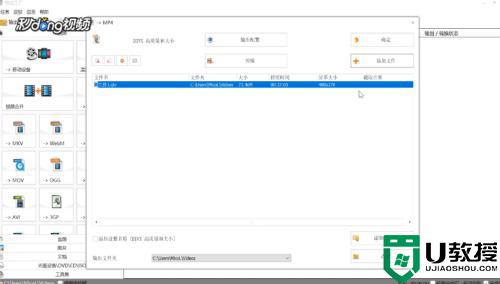
7、点击“开始”进行转码即可。

关于格式工厂将qlv转换成mp4格式的详细方法就给大家讲述到这边了,是不是很简单呢,大家可以学习上面的方法来进行转换吧。