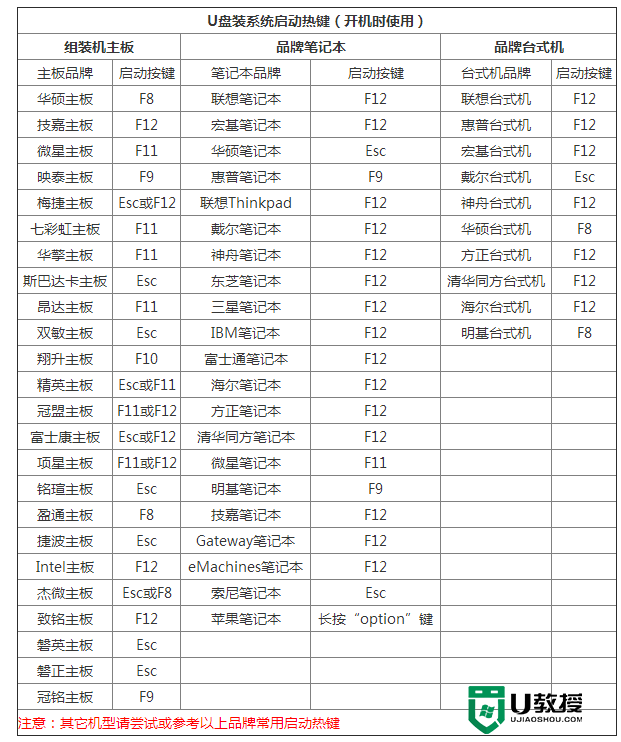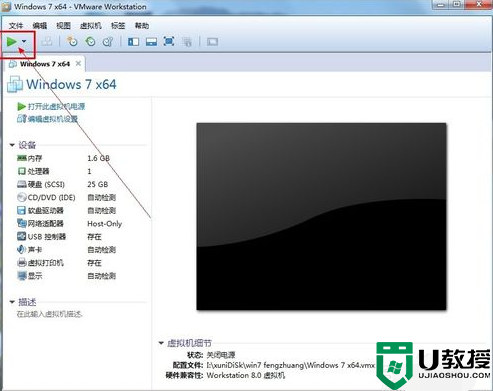win10u盘启动怎么设置,win10台式点设置u盘启动方法
win10u盘启动怎么设置?方法有很多!用什么好呢?下面由给你做出详细的win10台式点设置u盘启动方法介绍!希望对你有帮助!

win10u盘启动设置:
台式机设置U盘启动方法一
电脑一键u盘启动bios设置教程
1、将已使用u启动软件制作好的启动u盘插入电脑主机的usb插口(建议将u盘插入到主机箱后置的USB插口处,因为那样传输的性能比前置的要好),然后开机。
2、当看到开机画面时,连续按下快捷键F12;当连续按下快捷键F12后电脑会进入一个启动项选择的窗口!
① 硬盘启动;
② 光驱(光盘)启动;
③ usb启动。
3、通过键盘上的上下(↑ ↓)方向键将光标移至usb启动项后按下回车键确认即可。
4、完成上述的所有操作后电脑便会从u盘启动并进入u启动的主菜单界面。
台式机设置U盘启动方法二
1.启动计算机,并按住DEL键不放,直到出现BIOS设置窗口(通常为蓝色背景,黄色英文字)。
2.选择并进入第二项,“BIOSSETUP”(BIOS设置)。在里面找到包含BOOT文字的项或组,并找到依次排列的“FIRST”“SECEND”“THIRD”三项,分别代表“第一项启动”“第二项启动”和“第三项启动”。
这里我们按顺序依次设置为“光驱”“软驱”“硬盘”即可。(如在这一页没有见到这三项E文,通常BOOT右边的选项菜单为“SETUP”,这时按回车进入即可看到了)应该选择“FIRST”敲回车键,在出来的子菜单选择USB。看你U盘做的什么模式,就选什么模式,再按回车键
3.选择好启动方式后,按F10键,出现E文对话框,按“Y”键(可省略),并回车,计算机自动重启,证明更改的设置生效了
台式机设置U盘启动方法三
用U盘安装Win系统必须有三个先决条件:
一是要先制作一个能启动的U盘(用老毛桃的Winpe,制作好后下载一个ISO文件,即系统安装盘)。
二是主板必须支持U盘启动。
三是必须在BIOS中设置成U盘为第一启动。
我们首先要确定主板是否支持U盘启动。一般来说,凡是2003年以后出产的主板都是支持U盘启动的。
芯片组主要是三家:Intel芯片组有845D/E/PE/GL/GV/GE等,除少量845D搭配ICH2南桥不支持U盘启动外,其它都是搭配ICH4南桥(大芯片),支持U盘启动绝对没问题。
VIA芯片组基本是KT266/333/440和P4X333/400/533,只要南桥是VT8235就没问题,8237就更不用说了。
SIS芯片组则有SIS740/745/746/748和SIS650/651/648/655,只要南桥是SIS962以上也没问题。
上述提到的三种南桥都是三家各自的第一款支持USB2.0的南桥芯片,只要主板支USB2.0,BIOS设置中的启动设备选项中就会有USB设备可选,就可以支持U盘启动。后来的主板不管是英特尔的775平台还是AMD的754/939/AM2平台都是支持U盘启动的。
怎么进入主板BIOS设置界面呢?
以前的主板BIOS主要有三种:Award,Phoenix,AMI,后来前两家合并了,现在就是两家:Pheonix-Award和AMI,前者更为常见,进入BIOS设置的方法都是开机时按Del键,但有些品牌机的主板比较特殊,例如华擎按F2;笔记本电脑则大部份是按F2,个别也有按F1或Esc的。设置完成保存退出都是按F10。(也可以尝试ESC键和F1至F12键)
设置U盘启动的BIOS菜单项一般有以下几种情形:
1、无需进入BIOS设置的。目前有些品牌机主板不需进入BIOS界面就可以用快捷键选择USB启动,像华硕和联想是按F12,华擎按F11,,IBM笔记本按F12等,只要按下这些快捷键,再选择USB设备就可以顺利启动,不需在意U盘的启动格式是HDD还是ZIP。
2、较早的Award和AMI界面相似。都是到Advanced BIOS Feature菜单下把1st boot device设置为USB-HDD。启动U盘维护工具一般是把U盘做成USB-hdd启动方式。
在CMOS Setup……中的Virus Warning中选Disabled,在Fu11 Screen LOGO Show中选Disabled,AMI的BIOS中多了boot sequenmcy项目,其它基本都一样,在Quick Boot中选Enabled,在Boot sequenmcy中的1st Boot Device中选Floppy。少数Award主板在这里还会有一个Flash Disk Type的菜单,意思是“U盘读取方式”,需要设置成HDD才行。即在USB Flash Disk Type设置成HDD,在First Boot Device中设置成HDD-1。
3、较新的主板BIOS中往往没有USB-hdd的选项,这种BIOS设置U盘启动都需要同时设置两个项目。举个实例精英RS482-M主板,先把硬盘设为第一启动(即在First Boot Device中选Hard Disk),再在第一行Hard Disk Boot Friority,点进去后里面同时可以看到硬盘和U盘的型号,把U盘调到第一位即可。
4、更常见的情况是,BIOS中根本不出现类似USB-?的项目,这是因为主板把U盘当硬盘看待,设置U盘启动会涉及两个菜单项目,名称一般是“1st boot device”、“boot sequece”、“hard disk priority”之类,都应先将硬盘设为第一启动,再到硬盘选择项目中把U盘换到第一位:
A、先看建基的915GMN-L主板:
首先在First Boot Device中设成Hard Disk,其次在Hard Disk Priority中设成USB。
B、再看采用AMI bios的精英P4M800-M2主板:
开机时必须先插入U盘,先在1st Boot Device中选Hard Drice,再在Hard Disk Drivce中选U盘为首位。
C、采用C51G芯片组的K8NGM-V的微星主板:
先在Hard Disk Drivce中设置成Hard Disk,再在1st Boot Device中设置U盘为第一位。
D、还有一种AMI设置界面(华擎和部份华硕),在Boot选项卡中可以设置启动顺序,即在Boot Device Prlorlty中就可以设置U盘为第一启动。
举例不可能涵盖一切,但BIOS设置不外就是这几个名称:“1st Boot Device”、“boot sequency”、“ Hard Disk Priority”、“Boot Device Priority ”(“1st引导装置”, “启动sequency”“硬盘优先”,4启动装置优先”),在设置时认清这几个词并对项目进行认真选择就行了。
经过上述的设置,你的主板就可以实现U盘启动了。
各种电脑BIOS设置U盘启动举例
一、AMIBIOS, ASUS K8N-VM ACPI BIOS Revision 5.01 (主板ASUS K8N-VM)
按热键进入BIOS设置界面后,按左右方向键直至显示以下界面
选择其中的Hard Disk Drives
U盘在这里显示成[USB:Kingston DT],按上下方向键直到该项变成高亮显示,再按加号键或减号键直到该项移动到第一位置,左边显示1st Drive,表示最先从U盘启动。
设置好后,按键盘上的功能键F10,再按Y键,保存设置并重启。
二、Phoenix FirstBIOS(tm) Notebook Pro Version 2.0 for Thinkpad (IBM Thinkpad R60)
按热键进入BIOS设置界面后,
选择Startup \再选Boot \USB HDD前面有个加号(+),表示已经检测到U盘了,按键盘的上下方向键,直到 +USB HDD 项变成高亮,然后再按F5或F6键,直到 +USB HDD 移到第一位置。表示优先从U盘启动。
设置好后,按F10键,再按Y键,保存设置并重启。
三、Phoenix AwardBIOS v6.00PG (台式机,未知主板)
进入BIOS设置界面后,显示如下选择Advanced BIOS Features \显示出高级BIOS选项,其中First Boot Device表示第一启动设备,按键盘上的+、-、PgUp或PgDn可以改变选项的值,或者按Enter键从弹出列表中选择。支持USB-ZIP、USB-FDD、USB-CDROM,但不支持USB-HDD。 设置好后,按F10键,再按Y键,保存设置并重启。
四、Phoenix TrustedCore(tm) NB (Compaq Presario V3000)
BIOS设置界面如下从“系统设定”栏目下选“辅助选项” 接下来选“开机顺序” 按键F5或F6,将“USB 硬碟”移到列表第一位,表示优先从USB-HDD启动电脑。 设置好后,按F10键,再按Y键,保存设置并重启。
五、联想电脑:(主板Quan tum Designs Limited K8V800M)
BIOS设置中,选择并进入第二项,“BIOSSETUP”(BIOS设置)。在里面找到包含BOOT文字的项或组,并找到依次排列的“FIRST”“SECEND”“THIRD”三项,分别代表“第一项启动”“第二项启动”和“第三项启动”。这里我们按顺序依次设置为“光驱”“软驱”“硬盘”即可。(如在这一页没有见到这三项E文,通常BOOT右边的选项菜单为“SETUP”,这时按回车进入即可看到了)应该选择“FIRST”敲回车键,在出来的子菜单选择USB。看你U盘做的什么模式,就选什么模式,再按回车键 。选择好启动方式后,按F10键,出现E文对话框,按“Y”键(可省略),并回车,计算机自动重启,证明更改的设置生效了.
各种品牌笔记本进入BIOS之后 分别怎么设置USB启动?
1 最简单就是插入USB设备 开机按F12 选择你要启动的设备
2 首先将USB Storage Legacy Support设置为enable,此处非常关键,否则将无法识别USB-HDD,设置后保存重启
再次进入BIOS后,进入Hard Disk Boot Priority选项,此时应该可以看到USB-HDD0设备,该设备即U盘,使用翻页按钮将其设置为第一启动项。保存后重启,启动PE,一切正常~
结论:USB-HDD,如果在first boot device没有看到的话,那就应该是在hard disk boot priority里面了,找不到USB-HDD的朋友可以试一试这个方法
注:有些主板没USB启动选项
按照上述的步骤来操作就能解决【win10u盘启动怎么设置】的问题,大家还有其他的教程问题或者是u盘重装系统的问题需要解决的话,欢迎上u教授查看。