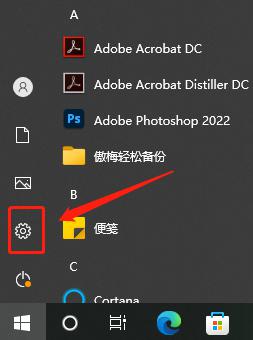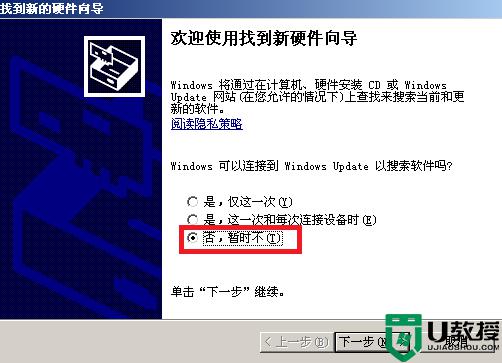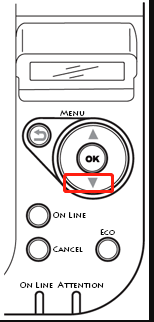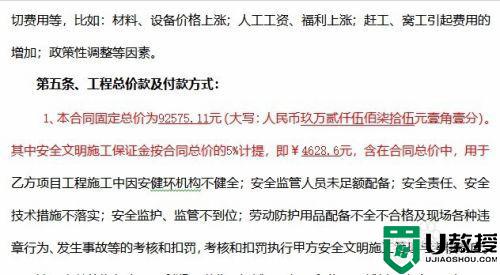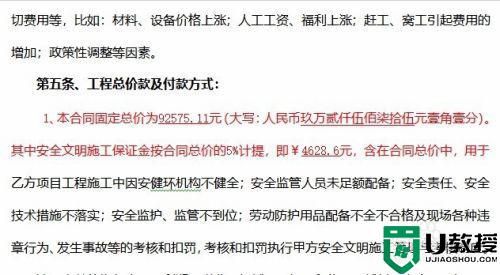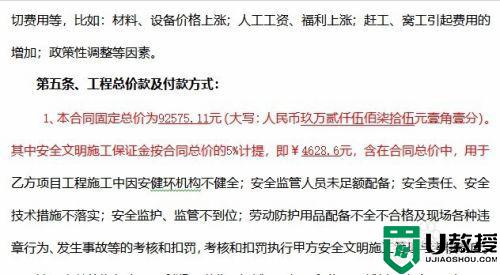oki打印机如何换色带 oki打印机更换色带方法图解
时间:2022-09-05作者:huige
oki打印机是许多人都喜欢的一款打印设备,而使用一段时间之后,是需要更换色带的,只不过许多新手小伙伴还不知晓oki打印机如何换色带吧,为了帮助到大家,本站这就给大家详细演示一下oki打印机更换色带方法图解供大家参考吧。
具体步骤如下:
1、首先我们将打印机的前盖掀开,将底部的这个小卡扣往外拉出。这样就能直接取下来了。


2、然后我们把取下来的色带架单独放一边,把色带架边缘的几个小卡扣依次打开。
将其中的色带取下。


3、随后拿出新的色带,铺开后直接顺着盒子往下倒入。


4、然后继续把色带卡进两个齿轮的中间,另一边穿过这个缝隙。


5、色带放好之后,将色带架的盖子盖上。然后将色带架重新装回机器之中,这样色带就换好了。


关于oki打印机换色带的详细方法就给大家介绍到这里了,有需要的用户们可以学习上面的方法来进行更换就可以了,希望对大家有所帮助。