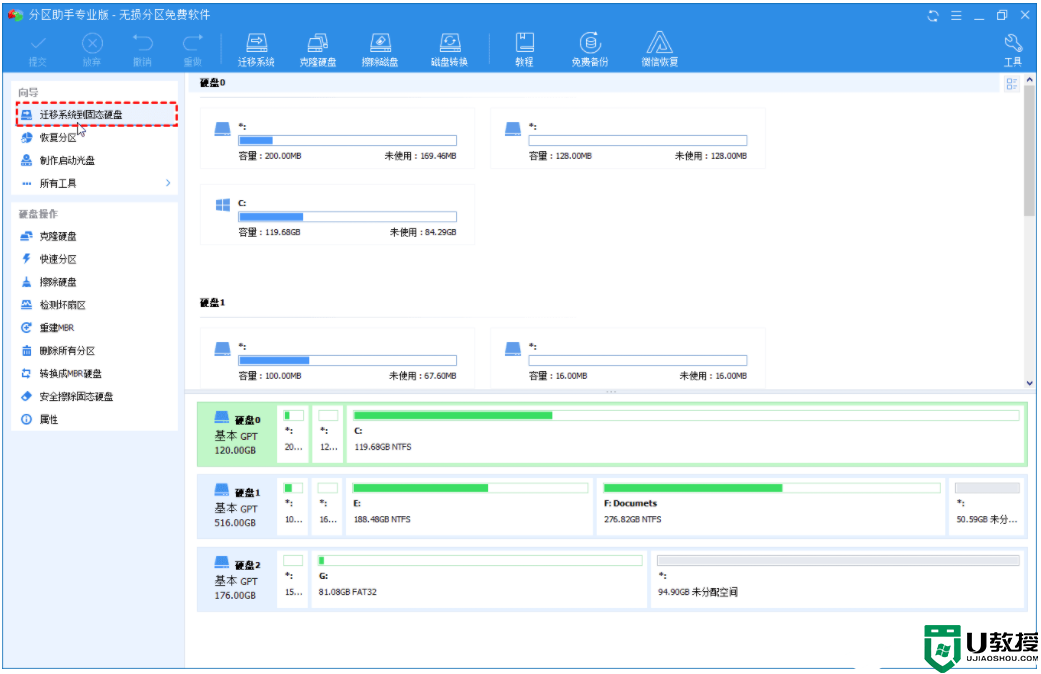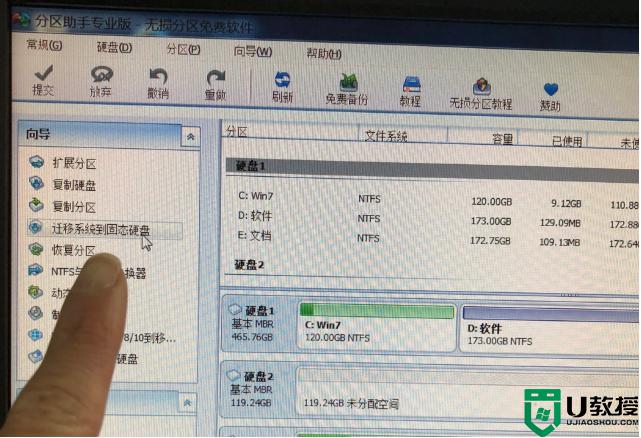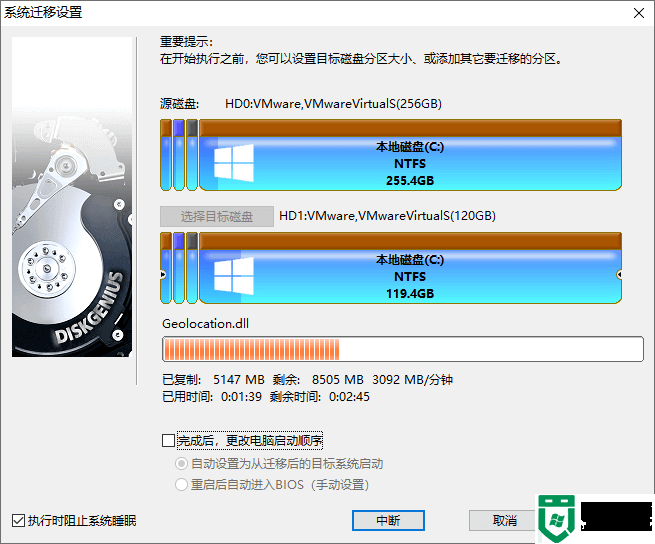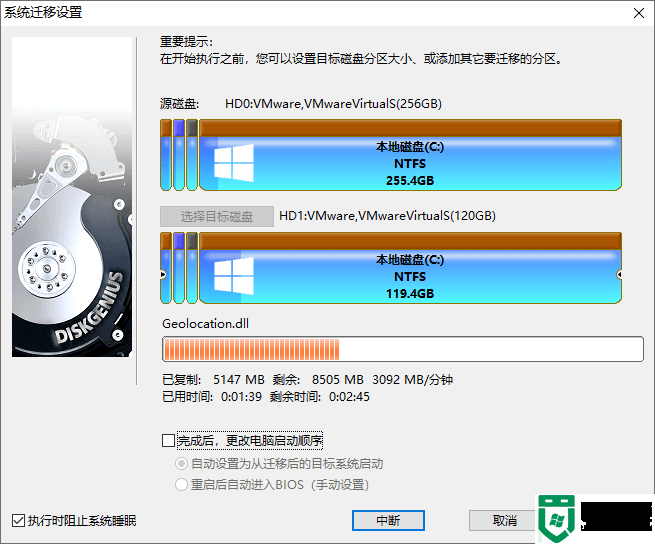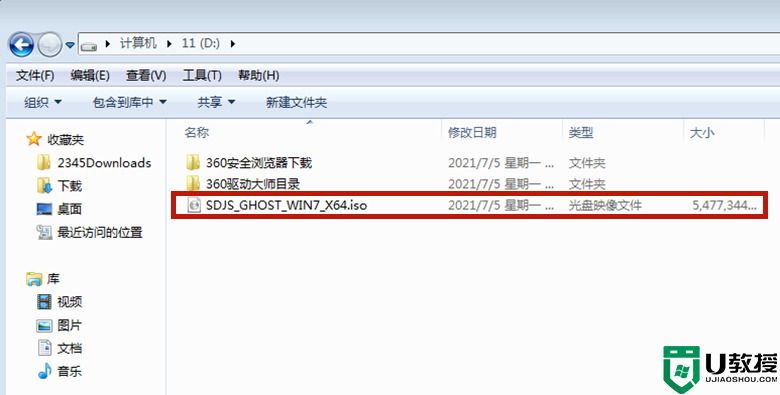新买了固态硬盘怎么系统迁移 电脑加装固态硬盘后如何迁移系统
时间:2022-09-07作者:haoxt
虽然机械硬盘容量大,但是受限于读写速度,现在大部分用户都用固态硬盘来装系统。有用户新买了固态硬盘,但是不想重装系统,那么电脑加装固态硬盘后如何迁移系统呢?如果重装系统会比较麻烦,我们借助分区助手就可以迁移系统,接下来一起来看看新买了固态硬盘怎么系统迁移的方法。
电脑系统迁移到固态硬盘操作步骤:
1、首先需要下载一个分区助手。【点击下载】
2、下载安装后,打开它,点击左上角“迁移系统到固态硬盘”。
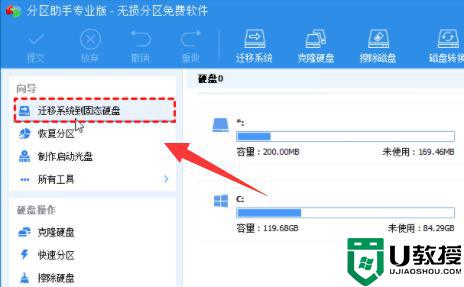
3、接着选择想要安装系统的固态硬盘分区。
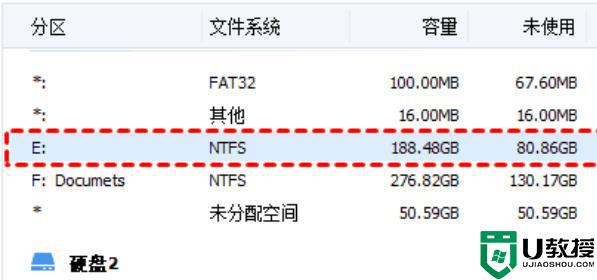
4、再勾选下方“愿意删除这个硬盘上的所有分区”。(这里删除的是固态上的分区,如果有数据的话提前备份好)
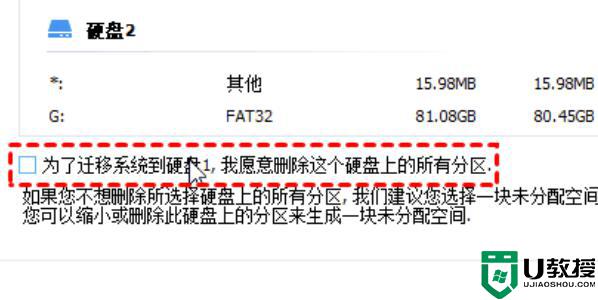
5、然后通过图示位置按钮,可以修改新的系统盘分区大小。
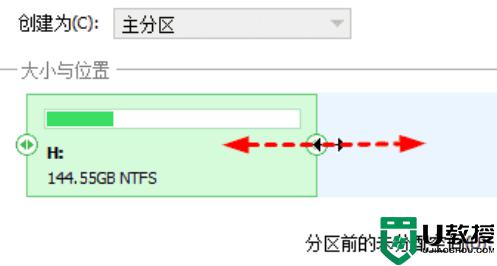
6、全部设置完后,点击右下角“完成”。
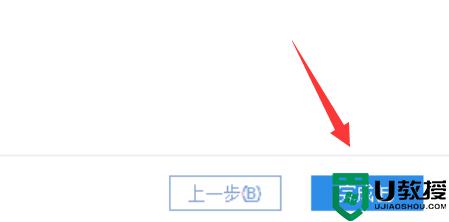
7、最后等待系统自动完成迁移后,重启电脑就可以正常使用了。
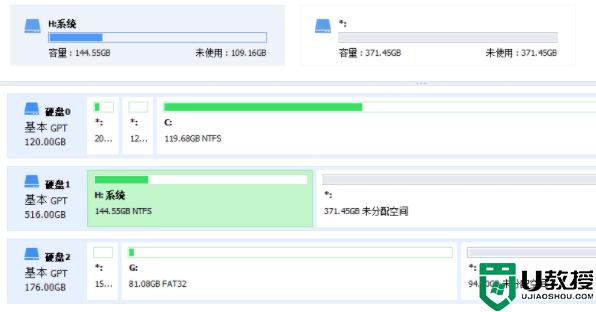
电脑加装固态硬盘后如何迁移系统的完整步骤就是这样子,如果你新买了ssd固态硬盘,那么就可以按照上面步骤来迁移系统了。