windows10 u盘安装详细教程
经过一系列的测试版,微软当前已经正式发布了windows10系统。对于升级安装windows10 的方法也有很多,这里主要是介绍windows10 u盘安装详细教程,希望对你能有所帮助。
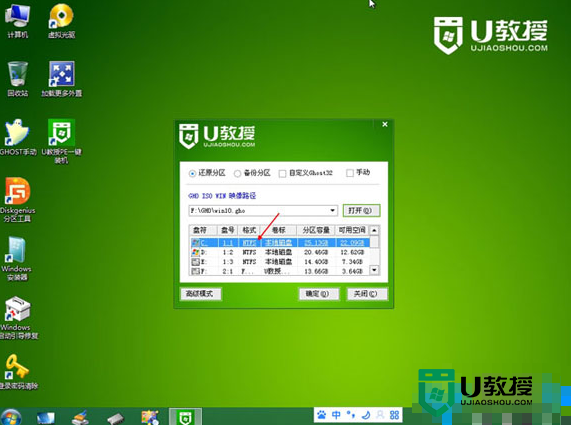
windows10 u盘安装详细教程:
1、首先我们到U教授官网去下载(U教授U盘启动盘制作工具)找一个合适的版本下载并安装;
2、将事先准备好的U盘连接上电脑,在桌面的U教授快捷方式上选择一管理员身份运行;
3、打开程序后,我们再选择好要制作的U盘;
4、点击“一键制作USB启动盘”按钮 ,程序会提示是否继续,确认所选U盘无重要数据后开始制作;
5、制作完u盘启动盘后,下载win10镜像文件,然后放到u盘内。
6、重启电脑时,开机画面出现后,按下启动快捷键(每款电脑的快捷键方式是不同的,根据电脑型号上u教授官网查看);
7、进入到u教授U盘启动盘界面后,选择【1】运行U教授Win2003 PE增强版,然后点击回车键;
8、如果是新的电脑就需要对硬盘进行快速分区,否则直接进入第五步(硬盘快速分区操作教程);
9、点击之前安装的U教授PE一键装机软件,软件自动识别ghost文件后,点击“确定”;
10、在之后弹出的提示窗口点击“是”,然后等待ghost文件解压完后,重启电脑(重启电脑时记得拔出u盘);
11、然后就等待电脑自动安装系统,等出现win10系统界面后,就表示安装完成了。
【windows10 u盘安装详细教程】这就弄清楚了吧?是不是很容易就记住了?大家还有其他的电脑系统操作疑问,或者需要使用到u盘装系统软件安装系统的话,可以上u教授查看安装教程。














