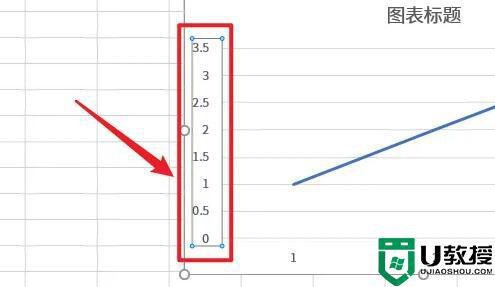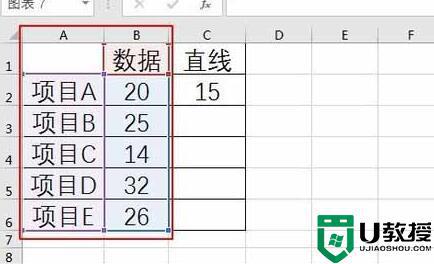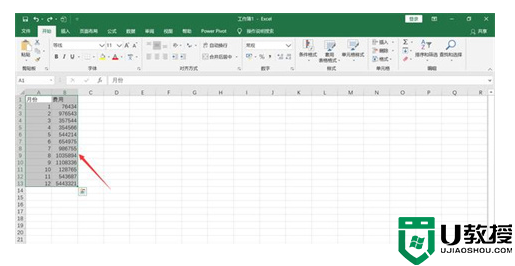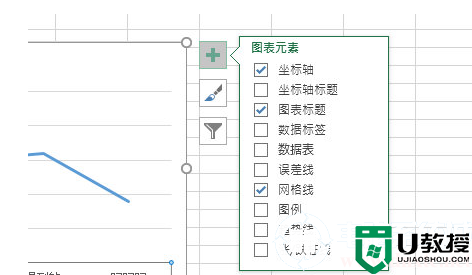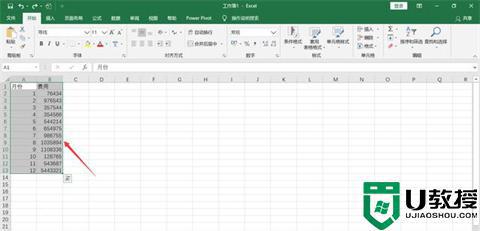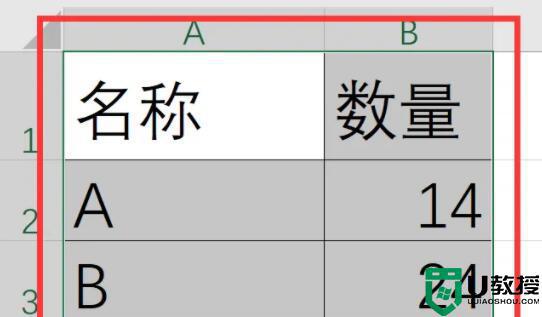excel折线图自定x轴y轴的方法 excel图表折线图怎么设置x轴y轴
时间:2022-10-10作者:huige
相信很多人都喜欢通过excel来制作各种表格数据,在制作过程中,有时候为了让数据看的清楚,就会制作折线图,然后而近日有用户想要对excel图表折线图设置x轴y轴,却不知道要怎么操作,别紧张,一起来学习一下excel折线图自定x轴y轴的方法吧。
方法如下:
1、以下图的表格为例。如图所示,拖动鼠标选中要建立图标的数据。
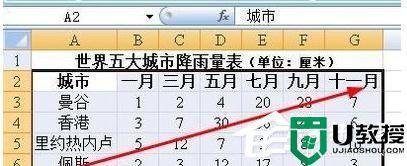
2、点击菜单栏上的:插入--柱形图,选择一种样式。
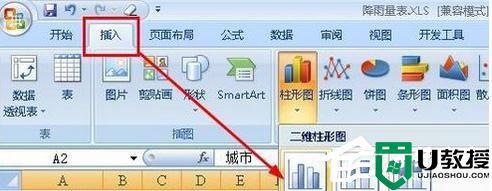
3、在插入的图表上,先点击纵坐标轴选中它,可以看到这个坐标轴四周出现了四个小圆,也叫做控制点。
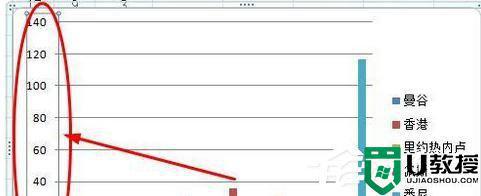
4、右键单击这个坐标轴,然后选择【设置坐标轴格式】。
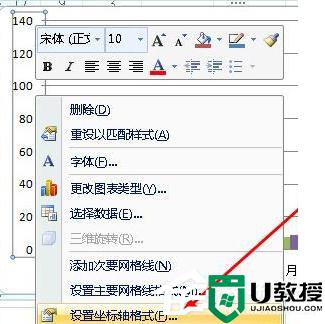
5、在打开的坐标轴格式对话框中,可以看到坐标轴的最大值最小值等都是自动的。为了自己设定,必须先选中固定的,然后设定数值,如图所示。
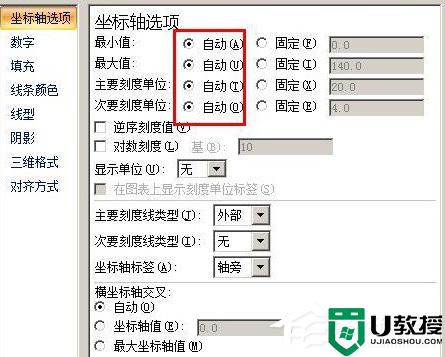
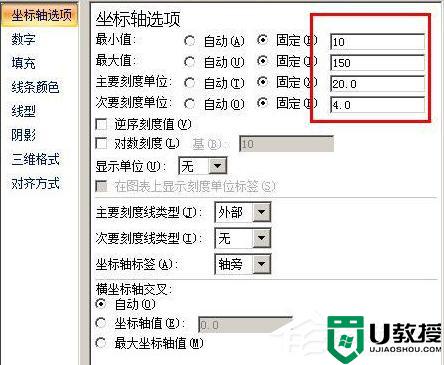
6、设置好刻度以后,点击数字选项,然后在类别下选择【自定义】,在各式代码这一栏输入 g/毫升 ,然后点击添加按钮。这个就是给数据添加一个单位的代码。点击关闭按钮。
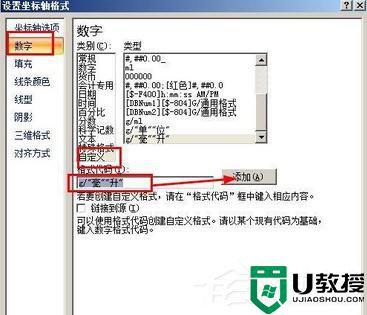
7、完成操作。
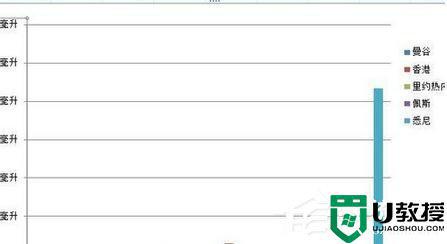
关于excel图表折线图怎么设置x轴y轴的详细方法就给大家介绍到这里了,有需要的话,不妨学习上面的方法步骤来进行设置即可。