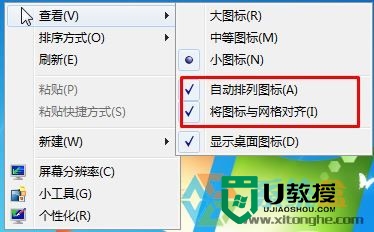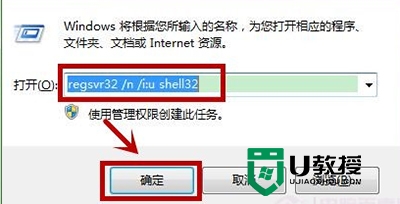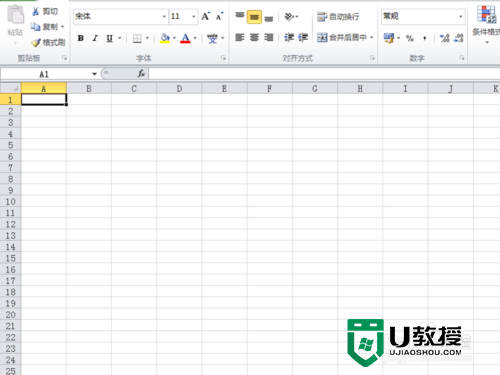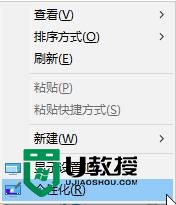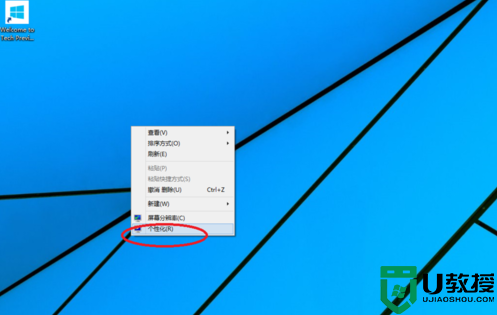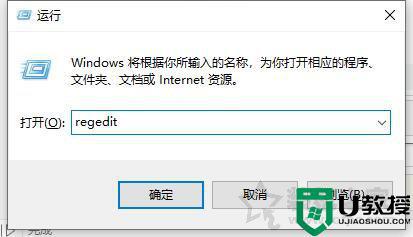win10桌面图标如何固定位置|win10电脑桌面图标固定位置方法
许多用户的桌面上会摆放着许多程序图标,并且喜欢将这些图标区分开摆放。最近使用win10系统的用户反应桌面上摆放好的图标会自动打乱,无法将图标位置固定住,该怎么办呢?在本文中小编将教大家win10桌面图标如何固定位置。
win10电脑桌面图标固定位置方法:
1、在开始菜单单击鼠标右键,点击“运行”;
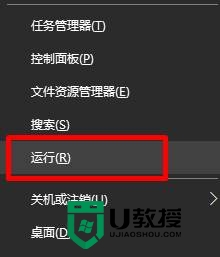
2、在运行框中输入:regedit 按下回车键打开注册表编辑器;
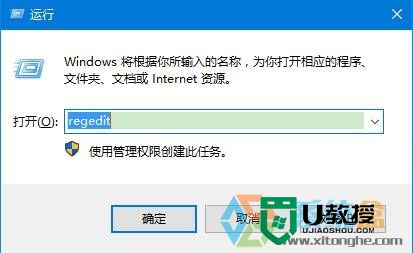
3、依次定位到:HKEY_CLASSES_ROOT\Wow6432Node\CLSID\{42aedc87-2188-41fd-b9a3-0c966feabec1}\InProcServer32 ;
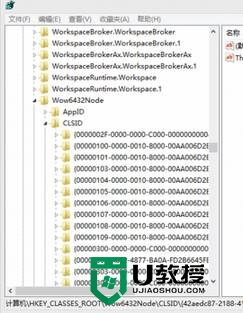
4、在右侧双击打开“默认”值,将其数值数据修改为:%SystemRoot%\system32\windows.storage.dll 点击确定即可。
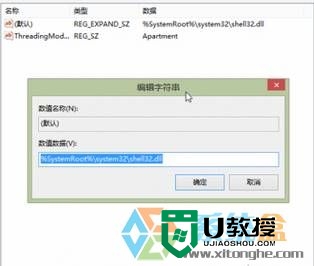
5、windows 10 32位操作系统的路径是:HKEY_CLASSES_ROOT\CLSID\{42aedc87-2188-41fd-b9a3-0c966feabec1}\InProcServer32 其他步骤同Windows 10 64位。设置后,桌面上的图标位置就可以固定住了!
【win10桌面图标如何固定位置】以上就是全部内容,按照上述的步骤来操作就能完成设置了。还有其他的电脑系统的故障,或者想知道u盘启动盘制作工具的使用方法的话,可以上u教授查看相关的文章。