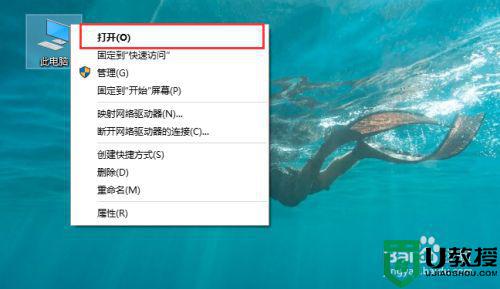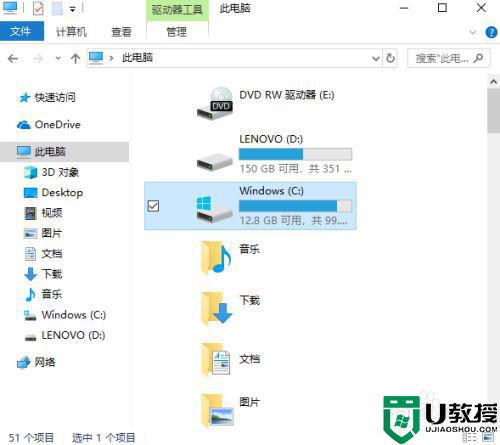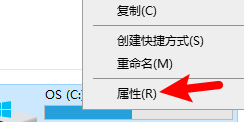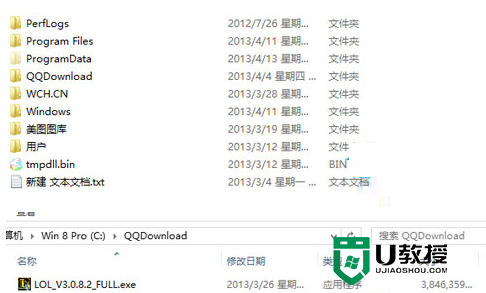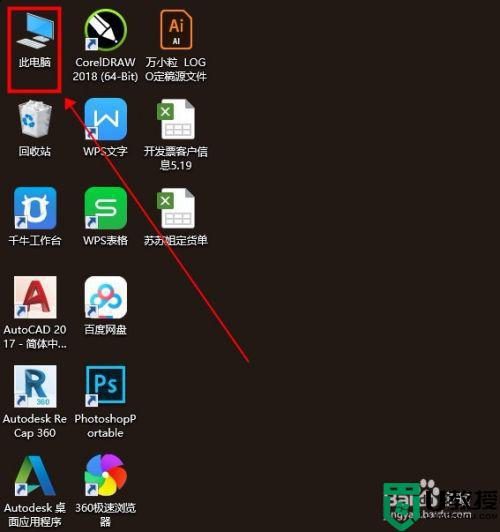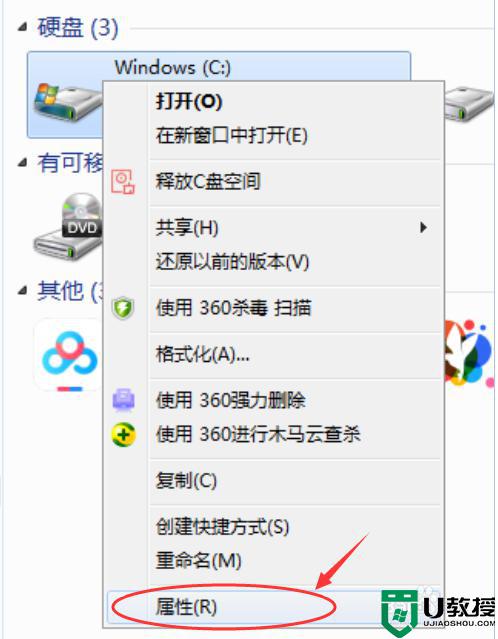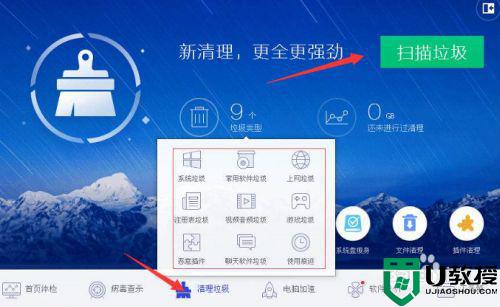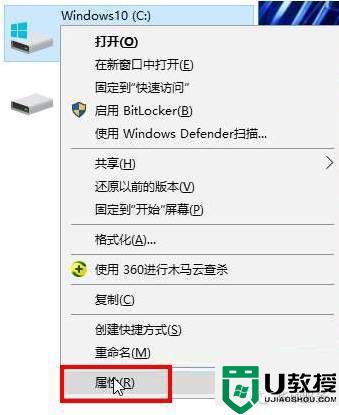电脑怎么清理c盘空间 电脑如何清理c盘空间内存
我们在长时间操作电脑的过程中,难免有些用户没有及时清理电脑垃圾文件,从而导致c盘内存出现不足的情况,严重影响到系统的流畅运行,对此我们就需要对c盘空间内存进行清理,可是电脑怎么清理c盘空间呢?这里小编就来告诉大家电脑清理c盘空间内存操作方法。
具体方法:
方法一
1、进入设置系统界面
进入电脑设置界面,点击设置里面的系统选项,进入到设置系统的界面。
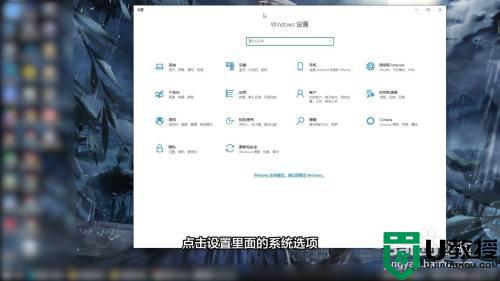
2、点击存储按钮
找到左边的导航栏,点击导航栏里面的存储按钮。
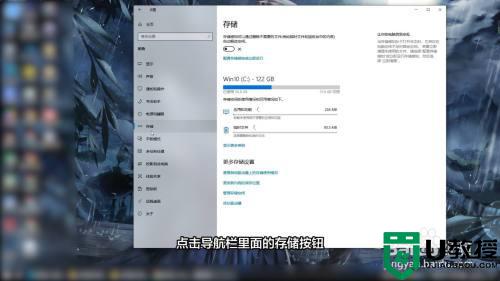
3、点击临时文件
进入到存储界面后点击右边的临时文件,等待系统扫描完成后点击上方的删除文件就可以了。
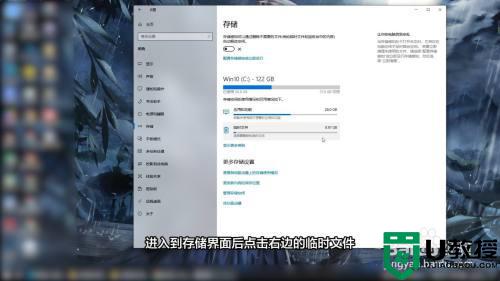
方法二
1、点击应用功能
进入电脑的设置界面,点击设置里面的应用功能选项。
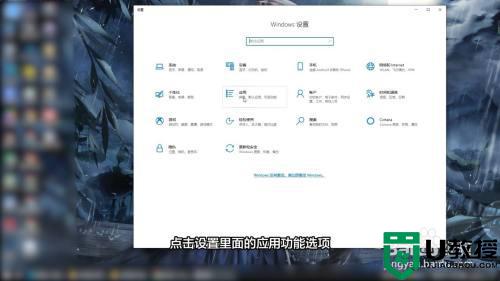
2、选中不需要的软件
在应用和功能的界面里面找到你不需要的软件程序,点击这个程序。
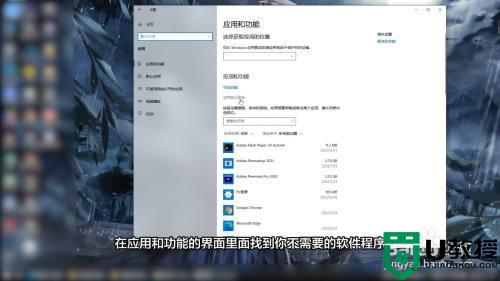
3、点击卸载
在弹出的设置按钮里面点击卸载按钮就可以释放你的c盘空间了。
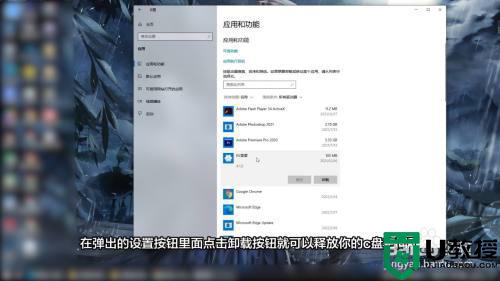
方法三
1、选中c盘
双击电脑的此电脑图标,打开此电脑的文件夹,在这个文件夹里面选中c盘。
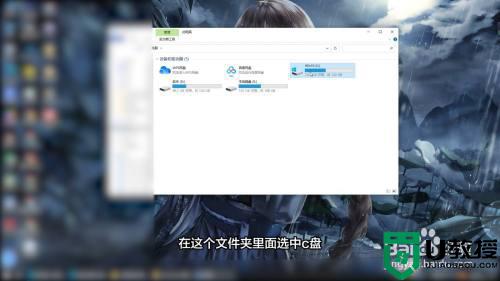
2、点击属性
再鼠标右键单击c盘,弹出快捷设置菜单,选择里面的属性功能。
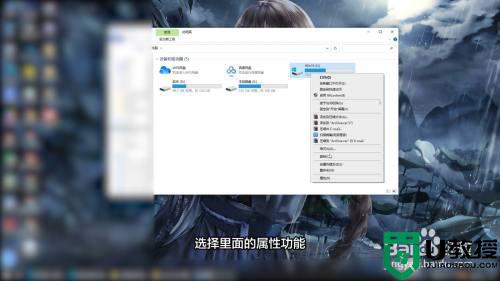
3、点击磁盘清理
进入到属性界面直接点击下方的磁盘清理就可以了。
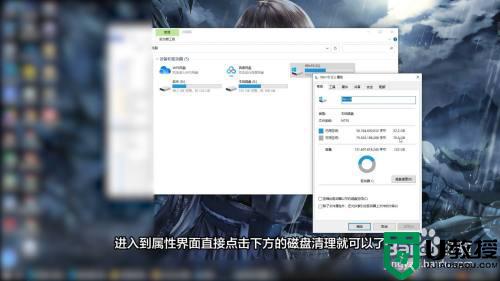
以上就是小编告诉大家的电脑清理c盘空间内存操作方法了,还有不清楚的用户就可以参考一下小编的步骤进行操作,希望能够对大家有所帮助。