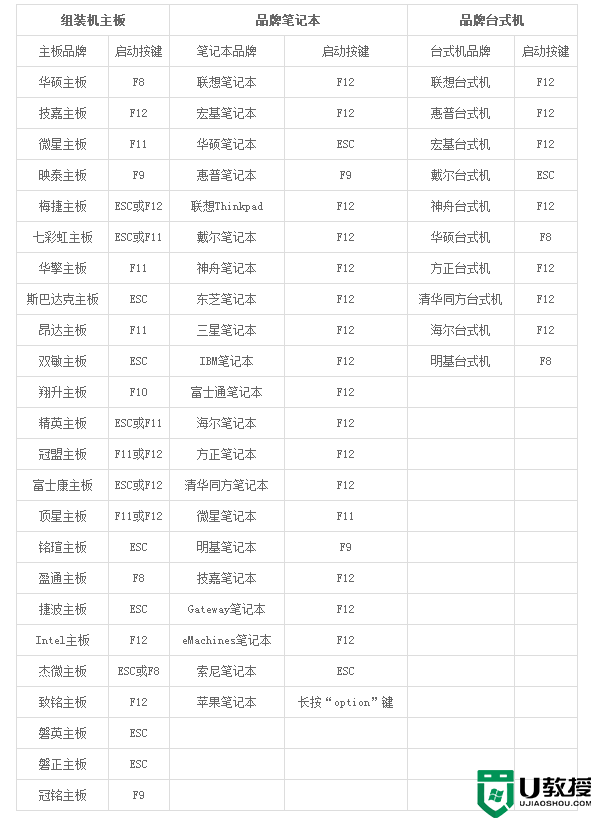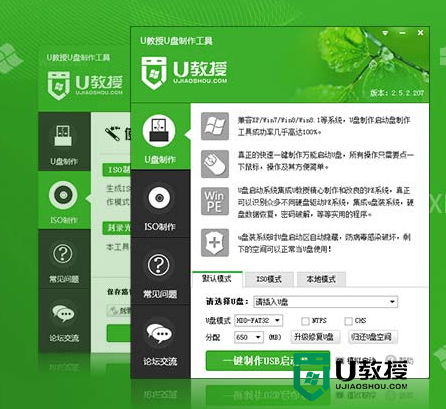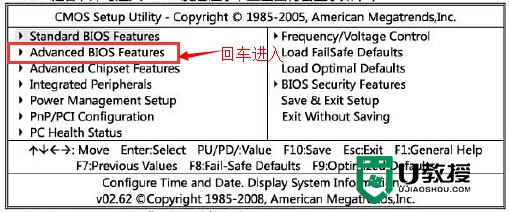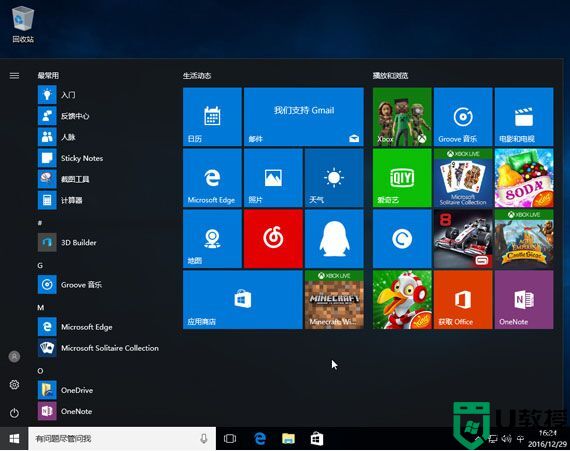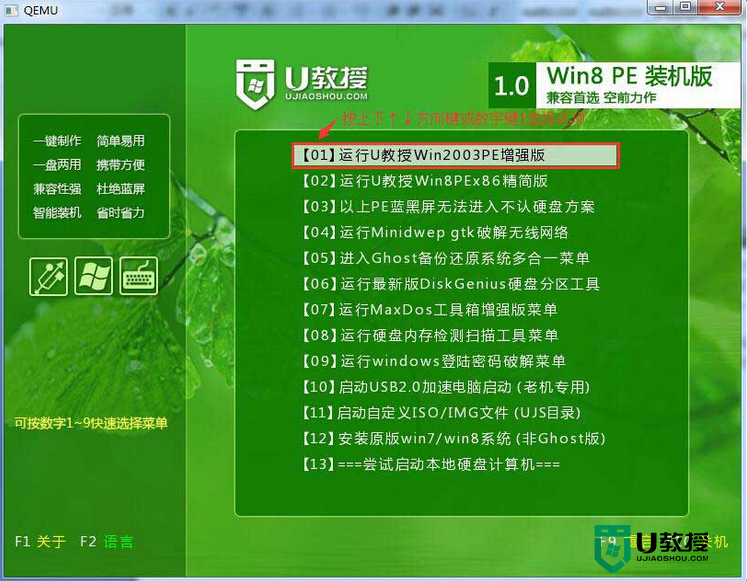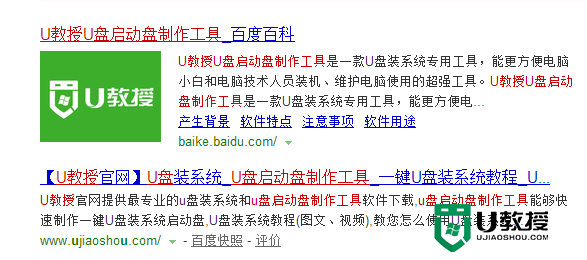u盘怎么装系统|u盘装系统的教程
时间:2016-11-14作者:ujiaoshou
u盘怎么装系统?win7安装系统是xp系统的升级的系统,而且win7系统比win8系统的稳定性好,但是怎样用u盘装系统win7呢?今天小鱼小编将为大家介绍关于怎样用u盘装系统win7的图文教程,大家要人真学习哦,好了,大家赶紧看起来吧。
u盘装系统的教程:
1、把制作好的u盘启动盘连接至电脑,重启电脑时在看到开机画面的情况的下,快速按下启动快捷键进入到u教授主菜单,利用键盘上的上下键选择【1】,并按下确定键,如下图所示:

2、进入pe,双击打开u教授pe一键装机软件,这个时候,我们在下拉框中选中启动盘的win8系统镜像包,直接点击“确定”安装磁盘,如下图所示:
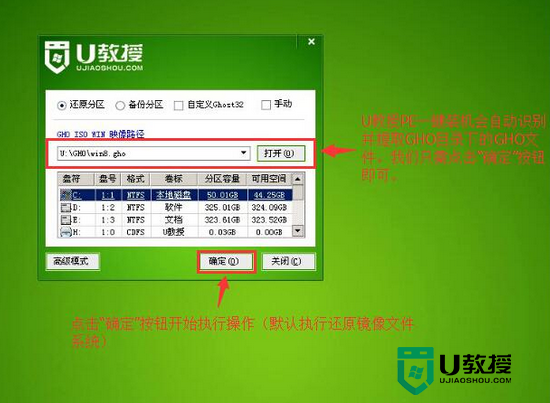
3、会看到弹跳出的提示框,我们不需要再做修改,只需要点击“确定”就可以了,如上图所示:
4、我们只需要等待磁盘格式化自动完成,便会自行释放win8镜像文件到指定的磁盘分区中,如下图所示:
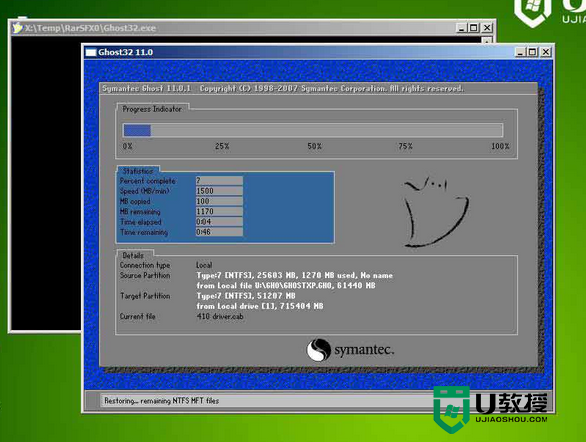
5、完成以上操作后,电脑将重启,拔出u盘,剩下的完成重装了。
以上的u盘怎么装系统就到这里就全部结束了,通过上面的怎样用u盘装系统的方法一定有了解了吧,只要按照上面的方法步骤来操作就可以操作完成,好了,如果大家还想了解更多的资讯敬请关注u教授吧。